Word表格来快速制作座次表
作为一名班主任老师,由于班级学生的座位每个学期或每个月需要换动,这时候,老师就需要手工制作座次表。
作为一名办公室文员,企业内部常常会不定期举行一些会议,通常会需要制作参会人员座位表。 如果人数较少或只是小组临时会议,我们可偷个小懒,直接用笔和纸来手工制作座位表;但若人数较多,且是正式会议,那么前一种方法则不可取,此时,我们可能Word表格来快速制作座次表,效果如下图所示。
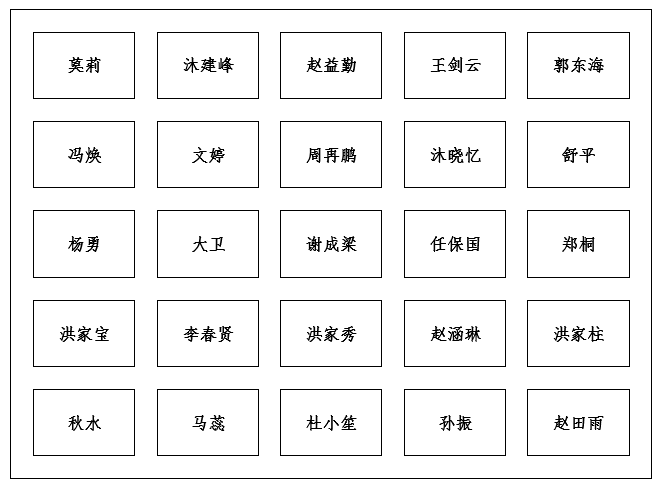
接下来,就将给大家分享一下用Word制作座位表的小技巧,技巧虽小,但非常实用哦~~~ 第一步:在Word中点击【插入】-【表格】按钮,按照座位行数和列数在Word中插入一个表格,这里我们插入一个五行五列的表格。
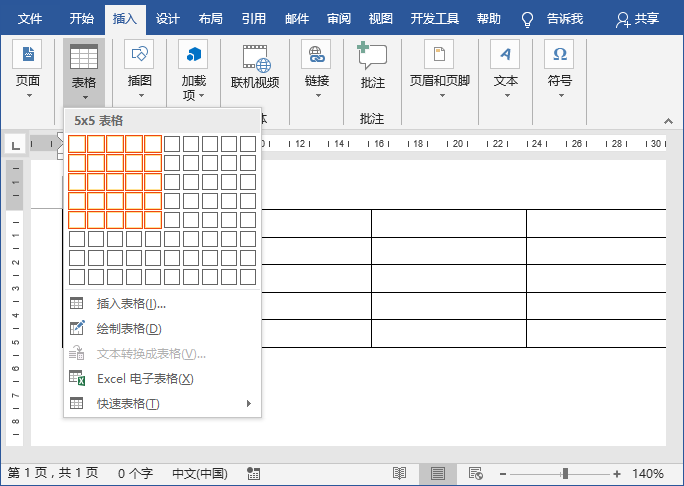
第二步:然后在相应的单元格中输入参会人员姓名。

技巧提示:除上方的方法之外,我们也可以利用文本转换成表格的方法实现相同表格的插入。 首先在文档中输入内容,选中内容后点击【插入】-【表格】-【文本转换成表格】,在打开的表格对话框中设置行、列数数值,点击确定按钮,即得到含名字的表格。需要注意的是,输入人名时,名字与名字之间用空格或者,隔开,才能转换成表格。
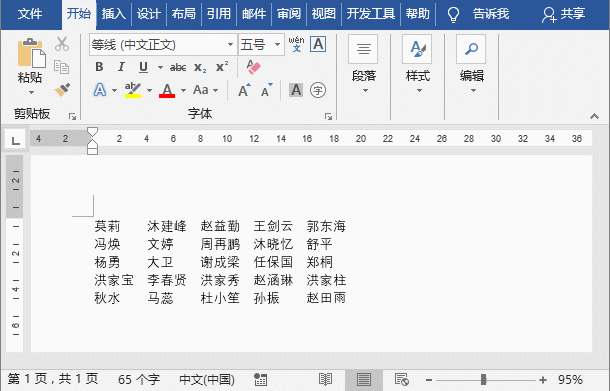
第三步:在表格上单击鼠标右键,在弹出的快捷菜单中选择表格属性命令,打开表格属性对话框,点击选项按钮,勾选【允许调整单元格间距】,设置为0.5cm,点击确定。

第四步:打开表格选项对话框,设置上、下、左、右单元格边距为0.5厘米,然后勾选允许调整单元格间距复选框,并设置间距为0.5厘米,点击确定按钮。
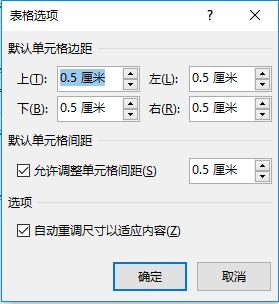
第五步:返回表格属性对话框,点击确定按钮。返回文档界面,选择整个表格,点击【表格工具】-【布局】-【对齐方式】-【水平居中】按钮,将文字居中对齐。
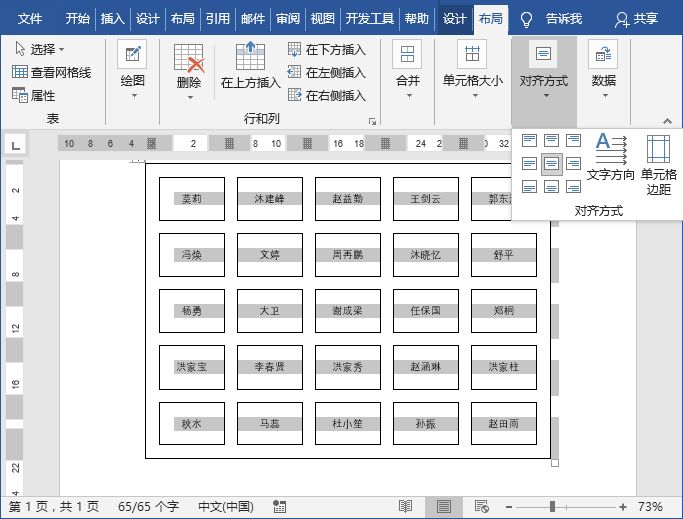
第六步:最后可根据情况设置一下字体、字号等格式,即得到座次表效果。
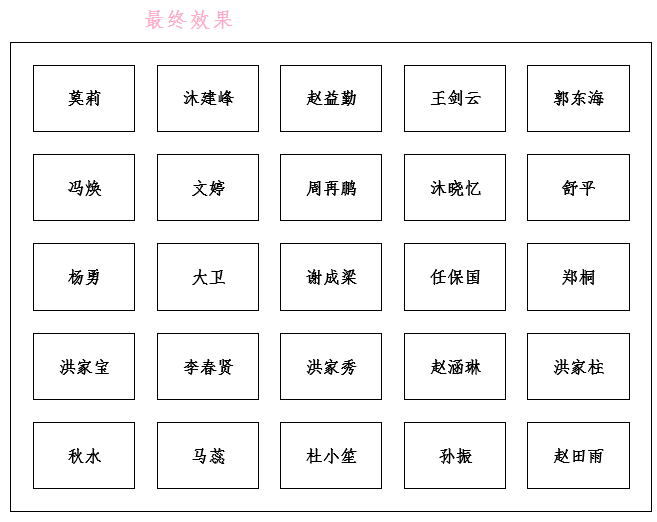
以上就是今天的全部内容,本文纯干货,你看到的就是别人需要的,敬请评论收藏分享转发,您的鼓励就是我们前进的动力!
即可加入考研、考公考编、四六级、计算机等级考试、教师编等【免费网课网盘群组】
易和谐资料优先在群组内补发
或者夸克APP内搜索群号:970062162



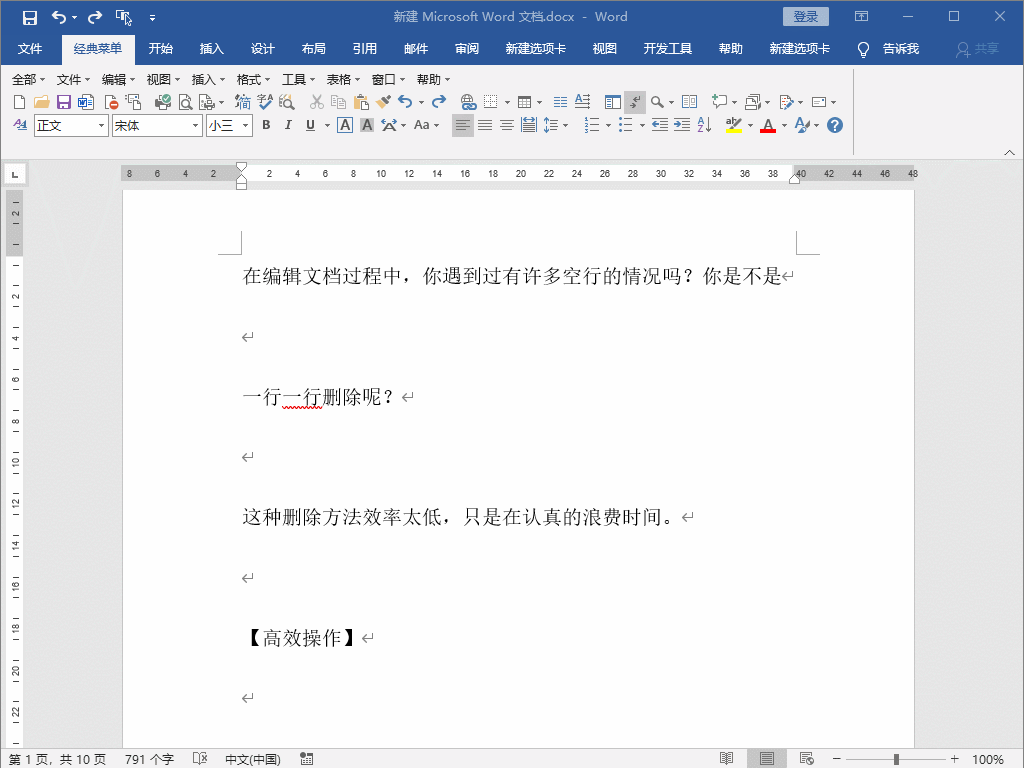

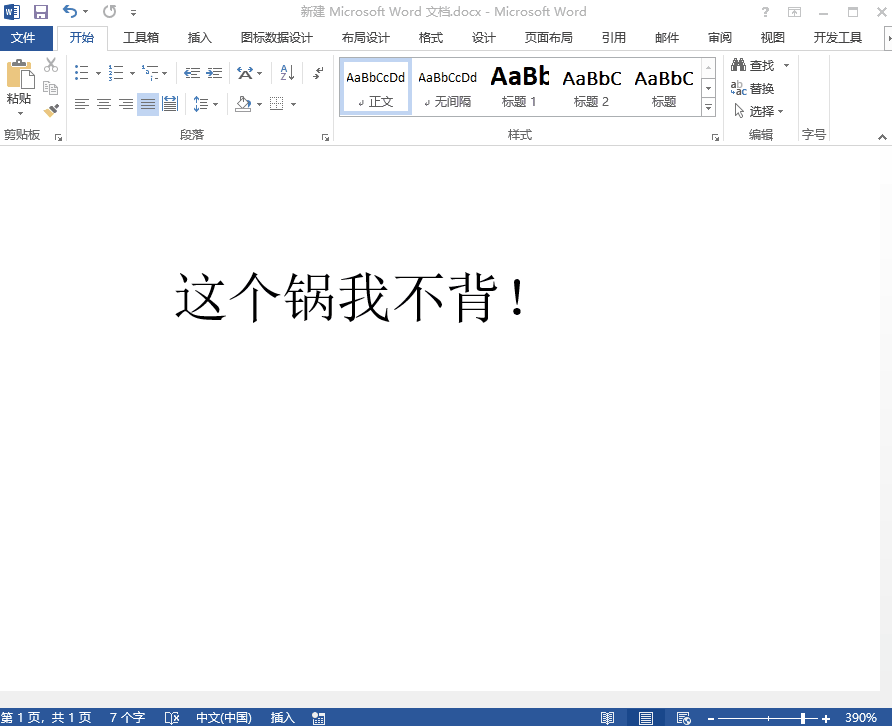





暂无评论内容