内容提要:3个很实用的PPT小技巧
现在在职场中,少不了要用到PPT技巧,作为一只加班狗,小编早已感受过。不会几个小技巧,想做出一页好看的PPT都要比别人多花几倍的时间。
所以呀,今天小编再来教给大家3个很实用的PPT小技巧,希望大家能用上。 一、设置图片透明度 当我们在PPT插入图片的时候,有时需要调整图片的透明度。但是,你会发现,在PPT中根本就找不到设置图片透明度的选项,那怎么办呢? 不要急,有一定PPT经验的小伙伴可能知道,在PPT中可以直接调整形状和文字的透明度。因此,要想调整图片透明度,我们可以结合形状进行设置即可。 (1)插入一个跟图片大小差不多的形状,选中图片,单击鼠标右键,在弹出的快捷菜单中选择剪切命令。 (2)再选择形状,单击鼠标右键,在弹出的快捷菜单中选择设置形状格式命令,设置填充为图片或纹理填充,单击剪贴板按钮,就可以调整透明度啦!
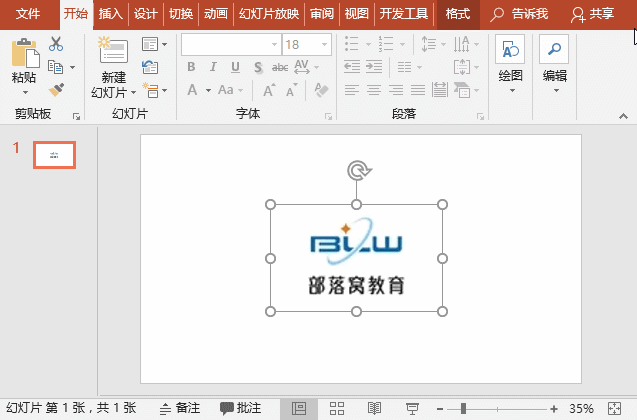
二、文本框的文本自动换行 在PPT中,文本框是我们常用的一个元素。有很多朋友在使用过程中曾经遇到过这样的问题,说自己在文本框中输入文字的时候,文本框里的字体竟然不随着文本框的大小而自动换行,为此感到很疑惑。 遇到这个问题,解决方法很简单: (1)选中文本框,单击鼠标右键,在弹出的快捷菜单中选择设置形状格式命令。 (2)在打开的任务窗格中选择大小与属性选项,然后展开文本框栏,勾选底部的形状中的文字自动换行复选框。 (3)即文本框中的文本就自动换行啦!

三、PPT文档生成缩略图 有小伙伴们还问到,为什么我的部分PPT文档显示的是图标,而有些则是一个缩略图(图片)形式显示的呢?如下图所示。
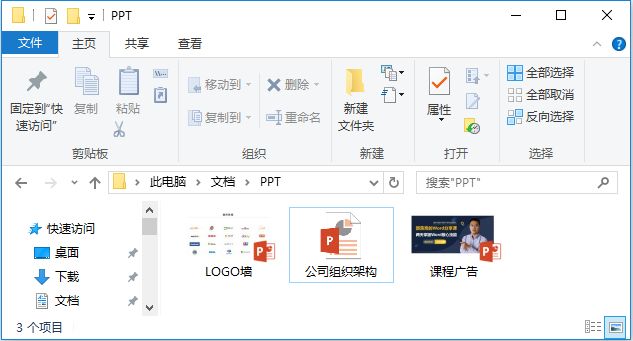
怎样能够统一成缩略图(图片)形式显示呢?这样也便于在不打开文档的情况下能查看或回忆起文档的内容。 方法很简单: (1)打开不是缩略图显示的PPT文档,点击【文件】-【信息】-【属性】按钮,在弹出的菜单中选择高级属性命令。 (2)在打开对话框的摘要选项卡下方,勾选保存预览图片复选框,单击确定按钮。 (3)然后保存文件,即文档变更为缩略图显示。
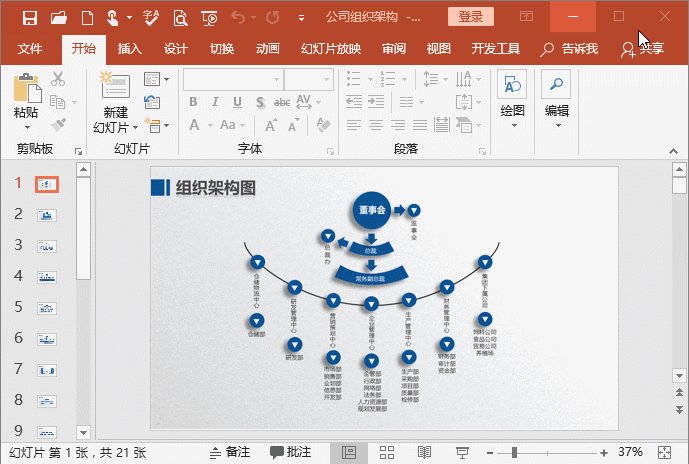
以上为本期内容,希望对您有所帮助。
即可加入考研、考公考编、四六级、计算机等级考试、教师编等【免费网课网盘群组】
易和谐资料优先在群组内补发
或者夸克APP内搜索群号:970062162











暂无评论内容