在Word的使用过程中,页码设置的相关问题经常会困扰到大家,这次就和大家来分享一些页码设置上的技巧。
1、添加页码
点击插入——页眉和页脚——页码,选择一种插入方式,比如选择在页面顶端插入页码,这样就可以插入连续的页码。
![图片[1]-Word页码设置技巧—word技巧教程|叨客学习资料网-叨客学习资料网](https://cdn-office.lanshan.com/course/20210525/images/60acb32b85d3d305.gif)
2、更改页码格式
对添加的页码样式不满意,可以双击页眉,选中页码,右击选择设置页码格式,然后在打开的界面中选择一种编号格式即可。
![图片[2]-Word页码设置技巧—word技巧教程|叨客学习资料网-叨客学习资料网](https://cdn-office.lanshan.com/course/20210525/images/60acb32bb69ee664.gif)
若想更改页码的起始位置,以同样的方式打开页码格式,在页码编号中勾选【起始页码】并输入相应的页码。
![图片[3]-Word页码设置技巧—word技巧教程|叨客学习资料网-叨客学习资料网](https://cdn-office.lanshan.com/course/20210525/images/60acb32bd8330394.gif)
3、在文档右侧设置页码
进入页眉页脚编辑状态,之后在文档右侧中部插入一个文本框,之后点击插入——页眉和页脚——页码——在当前位置插入页码即可。
![图片[4]-Word页码设置技巧—word技巧教程|叨客学习资料网-叨客学习资料网](https://cdn-office.lanshan.com/course/20210525/images/60acb32c04040149.gif)
4、页码从第二页开始
这里可以在第一页末尾中插入分节符,点击布局——分隔符——分节符(下一页),之后将光标定位在第二页页眉上,然后点击设计,取消【链接到前一节】,最后在第二页中插入页码,并将起始页码设置为1。
![图片[5]-Word页码设置技巧—word技巧教程|叨客学习资料网-叨客学习资料网](https://cdn-office.lanshan.com/course/20210525/images/60acb32c68985405.gif)
5、同一文档有不同页码格式
同样是插入分隔符,之后根据需要插入不同的页码格式即可,具体操作如下:
![图片[6]-Word页码设置技巧—word技巧教程|叨客学习资料网-叨客学习资料网](https://cdn-office.lanshan.com/course/20210525/images/60acb32cba0c4907.gif)
6、设置奇偶页
将光标定位在页眉处,之后双击页眉进入编辑状态,随后选中页眉和页脚——选项——勾选【奇偶页不同】的复选框,然后添加页码即可。
![图片[7]-Word页码设置技巧—word技巧教程|叨客学习资料网-叨客学习资料网](https://cdn-office.lanshan.com/course/20210525/images/60acb32cd50ec33.gif)
7、一页设置多个页码
先将文档进行分栏,点击布局——页面设置——栏——两栏。之后借用Ctrl+F9插入域,左栏为{={page}*2-1},右栏为{={page}*2},最后选中内容按Shift+F9更新域即可。
![图片[8]-Word页码设置技巧—word技巧教程|叨客学习资料网-叨客学习资料网](https://cdn-office.lanshan.com/course/20210525/images/60acb32cf2ac9101.gif)
8、Word页码总是显示不全
在处理页码时,你有没有遇过页码显示不全,最后一个字只是显示一半的情况,如下图所示:
![图片[9]-Word页码设置技巧—word技巧教程|叨客学习资料网-叨客学习资料网](https://cdn-office.lanshan.com/course/20210525/images/60acb32d197b8912.png)
遇到这种情况,该怎么处理?一般情况下,出现这种原因主要是在页码后面插入文本框或者其他图形,所以想要解决这种问题,可以先双击进入页脚编辑状态,找到相应的对象,将其删除或者调整大小即可。
![图片[10]-Word页码设置技巧—word技巧教程|叨客学习资料网-叨客学习资料网](https://cdn-office.lanshan.com/course/20210525/images/60acb32d35e78743.gif)
9、页码不能左对齐
设置页码时,发现页码的位置无论如何设置都不能左对齐,如下图所示:
![图片[11]-Word页码设置技巧—word技巧教程|叨客学习资料网-叨客学习资料网](https://cdn-office.lanshan.com/course/20210525/images/60acb32d4c453201.jpg)
遇到这种情况该如何处理?其实出现这种原因是设置了首行缩进,只要取消缩进即可。
这里有两种取消方式:第一种,利用标尺上的滑块,选中首行缩进滑块,然后向左侧移动相应的位置即可。
![图片[12]-Word页码设置技巧—word技巧教程|叨客学习资料网-叨客学习资料网](https://cdn-office.lanshan.com/course/20210525/images/60acb32d6e5a0622.gif)
第二种,选中文本内容,点击开始——段落——缩进——特殊——无。
![图片[13]-Word页码设置技巧—word技巧教程|叨客学习资料网-叨客学习资料网](https://cdn-office.lanshan.com/course/20210525/images/60acb32d8e5b6154.gif)
10、目录页码不对齐
遇到这种情况,一般是制表位出现问题,那如何对齐页码呢?第一种方法:借用制表位选中没有对齐的内容,然后在标尺上找到制表符拉动到合适的位置即可。(小技巧:精准调整可以借用Alt键来实现)
![图片[14]-Word页码设置技巧—word技巧教程|叨客学习资料网-叨客学习资料网](https://cdn-office.lanshan.com/course/20210525/images/60acb32da86b4422.gif)
PS:当然也可以点击开始——段落——制表位,将之前的制表符清除,然后重新设置,比如这里设置的字符位置为40,之后点击确定即可。
![图片[15]-Word页码设置技巧—word技巧教程|叨客学习资料网-叨客学习资料网](https://cdn-office.lanshan.com/course/20210525/images/60acb32dc160e979.gif)
第二种方法:修改目录格式点击引用——目录——自定义目录,在打开的界面中选择常规——格式——正式,点击确定即可。
![图片[16]-Word页码设置技巧—word技巧教程|叨客学习资料网-叨客学习资料网](https://cdn-office.lanshan.com/course/20210525/images/60acb32de187f368.gif)
以上就是Word在使用过程中常见的页码相关问题和解决方法,相信可以给大家带来帮助。
即可加入考研、考公考编、四六级、计算机等级考试、教师编等【免费网课网盘群组】
易和谐资料优先在群组内补发
或者夸克APP内搜索群号:970062162



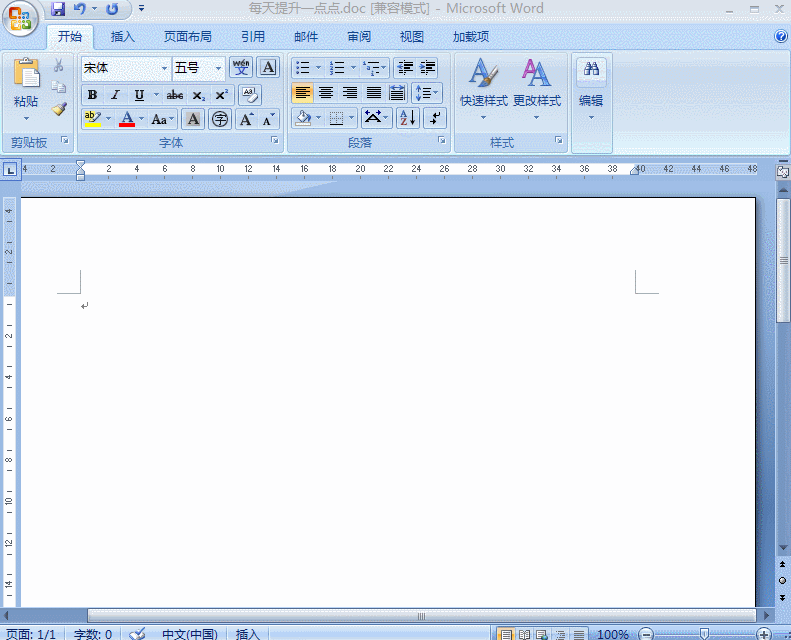
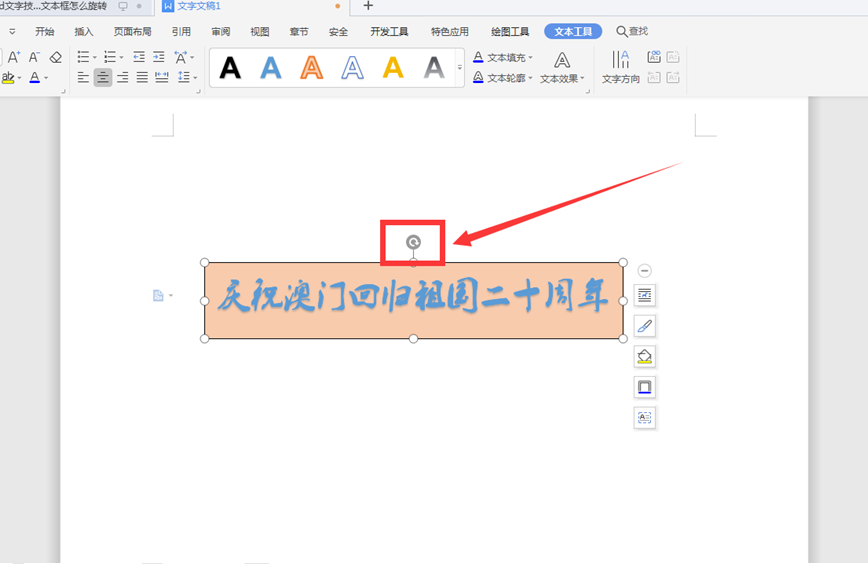

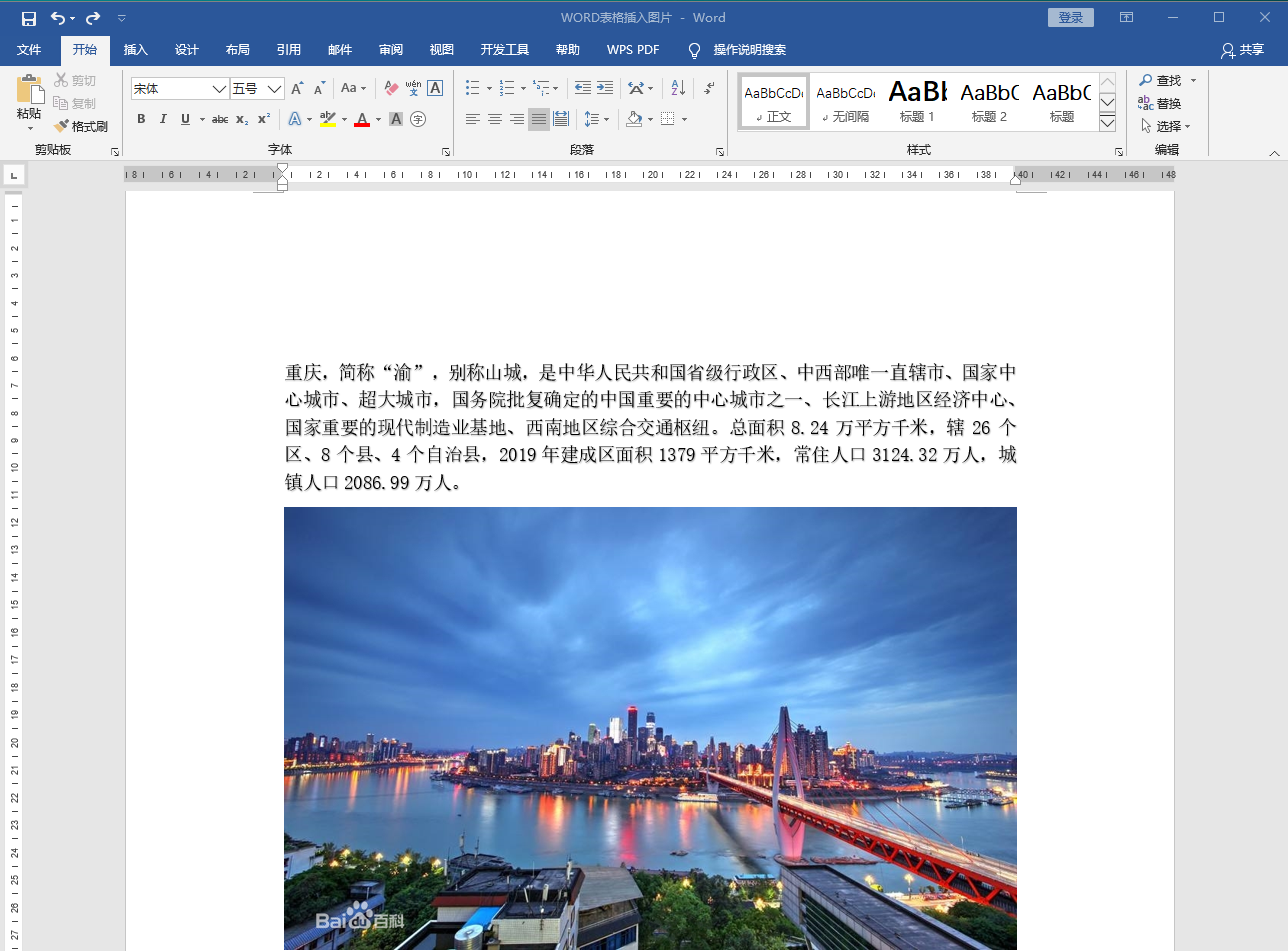

![表情[ciya]-叨客学习资料网](https://www.leobba.cn/wp-content/themes/zibll/img/smilies/ciya.gif)



暂无评论内容