第一步:点击“文件”

第二步:点击“选项”
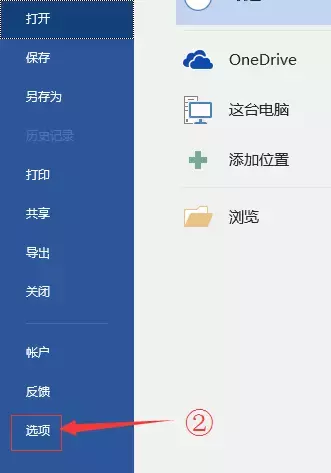
第三步:在“保存”选项中进行设置。

嘻嘻,四不四很简单呀~~(求表扬脸)
二、纸张设置为A4纸大小
每一个学校都会有论文的格式样式要求。
我在这里建议大家,在写一篇论文之前,最好先设置好页面布局及样式,全文编辑好以后,再进行页眉页脚的设置,最后再添加目录。
不然,若是你全文都排好了,回头再来调整页面布局,乱七八糟的排版,酸爽不言而喻。所以,顺序很重 要!
页面设置里面最常用到的就是页边距,装订线与纸张大小的设置,这里我们以A4纸,上下左右边距2厘米,装订线1厘米为例,对页面进行设置。
在“布局”→“页面设置”→“纸张大小”里面选择A4纸
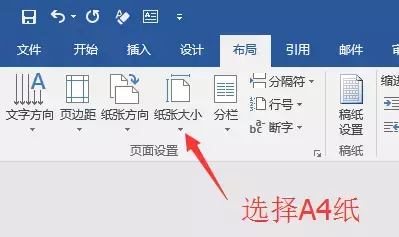
三、设置页边距和装订线距离
第一步:在“布局”→“页面设置”→“页边距”
第二步:自定义边距
第三步:设置
特别注意,装订线的位置选在左边哦~~
四、设置页边距和装订线距离
在进行段落设置等数值设置的过程中,我们经常会遇到这样的问题。单位有的时候是厘米,有的时候是字符,有的时候是磅值。捉摸不定。其实,这些我们都是可以进行设置的。
第一步:重复第一个知识点(保存的高级选项设置)的第一步,选择“文件”,“选项”
第二步:度量单位设置
五、创建“论文正文”样式
接下来是样式的设置。在设置论文样式时,我强烈建议大家新建一个样式:论文正文。不要直接修改样式里的正文样式。因为样式里面的标题样式,公式样式等所有的默认设置都是基于正文样式设置的。贸然修改正文样式,会牵一发而动全一身。而如何新建样式呢?
第一步:“开始”→“样式”

第二步:创建样式
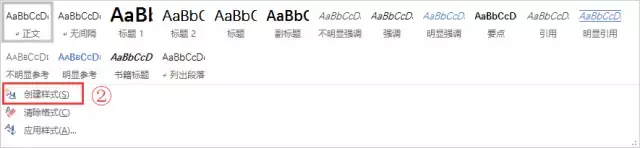
第三步:样式命名:论文正文
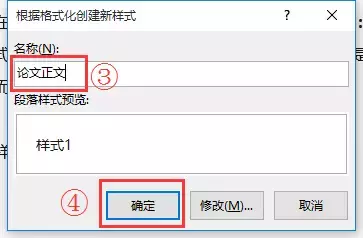
六、修改论文正文样式
而我们如何根据学校的要求,对论文正文样式进行设置呢?
这里我们以此为例。
字体:宋体,小四号。
段落:两端对齐,首行缩进2个字符,1.5倍行距
第一步:光标置于“论文正文”单元格处,单击右键,点击“修改”
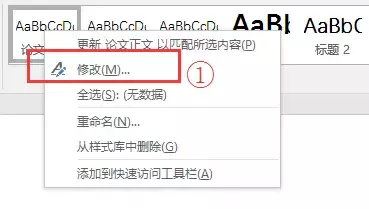
第二步:后续段落样式链接到“论文正文”,并对样式里面的字体进行设置
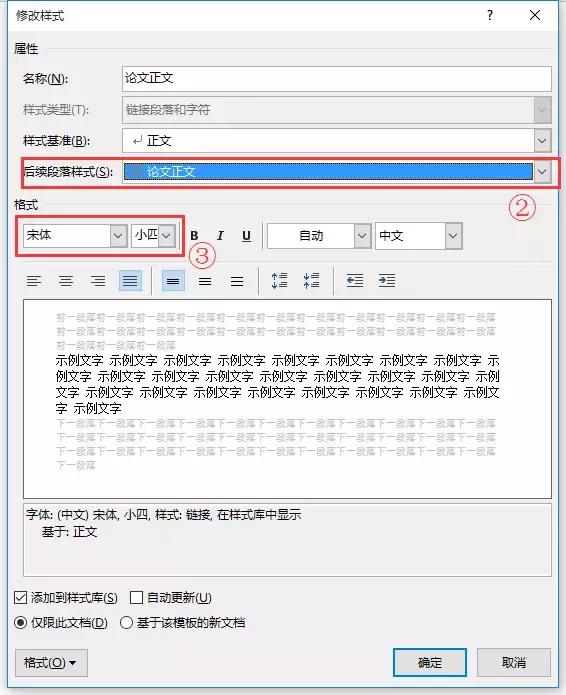
第三步:点击“格式”里面的“段落”
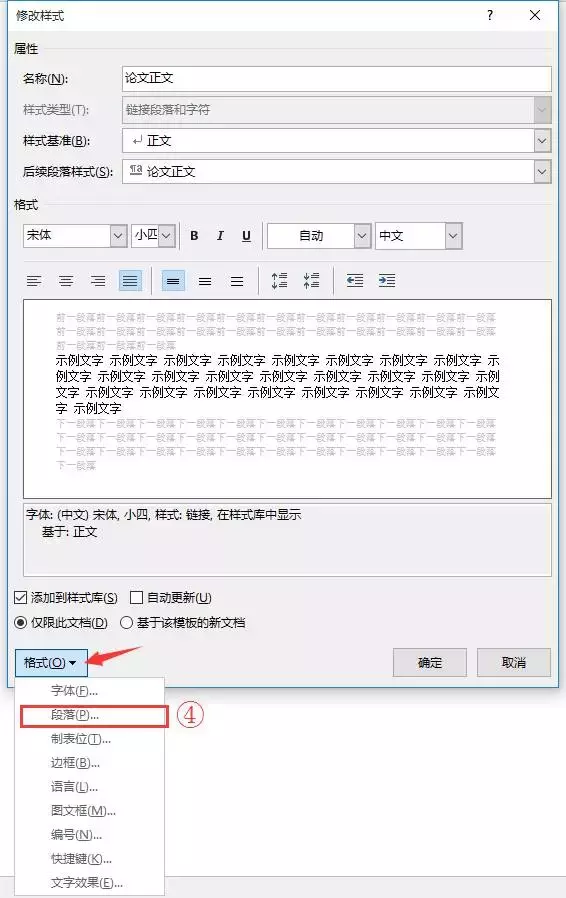
第四步:对段落进行设置

七、设置并修改标题样式
一篇论文写完,终于大功告成。而对标题的样式设置也是至关重要。这将会直接影响到后面论文批量修改和自动生产目录的效果。很多学校对标题样式的要求不尽相同,在这里我仅以标题1的样式设置给大家进行讲解。要求如下:
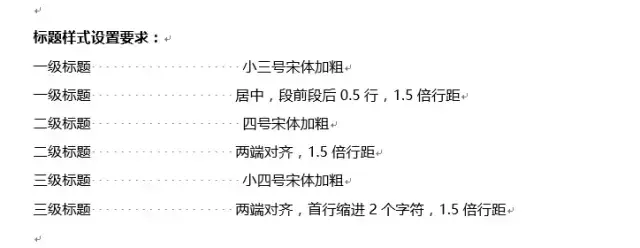
第一步:选中需要设置的文本,然后点击标题1
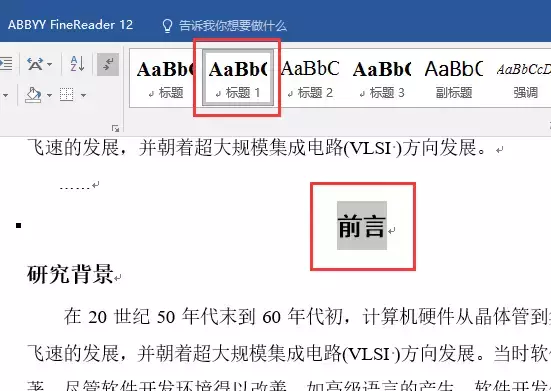
第二步:重复第六个知识点(修改论文正文样式)的操作,光标置于“标题1”的单元格处,单击右键,点击“修改”
第三步:按照要求,设置字体和段落。
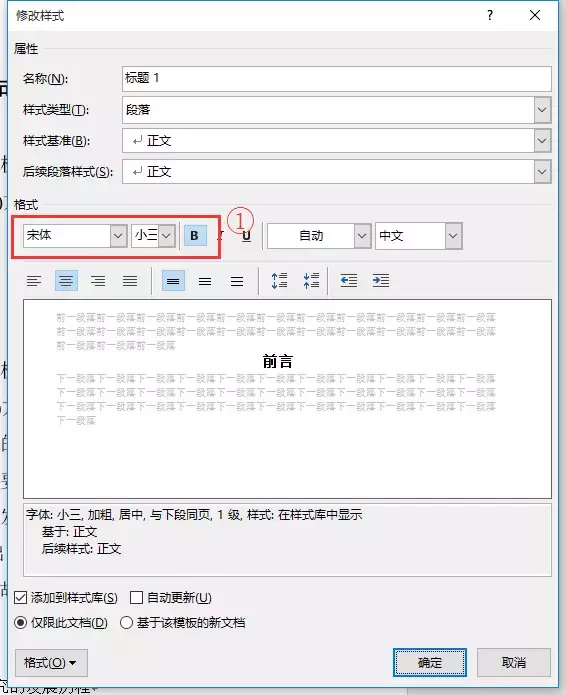
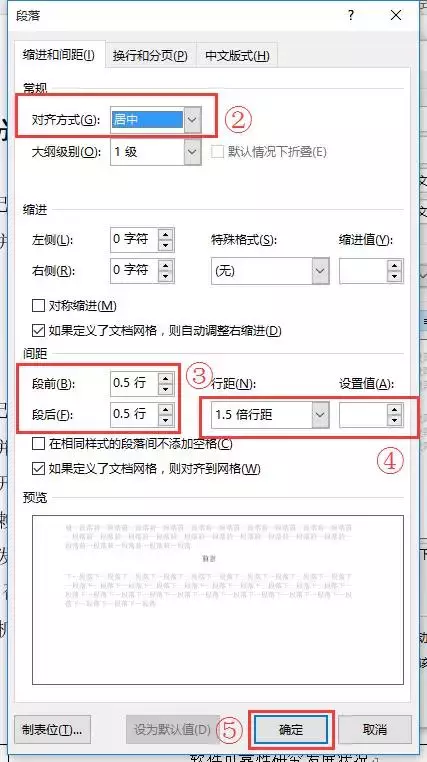
八、给所有的标题套用样式
记得给中英文摘要、附录、致谢等大标题套用样式
按照要求,把标题1,标题2,标题3都设置完了以后,你会发现,很多学校对中英文摘要、附录、致谢等大标题的样式有不同的要求。
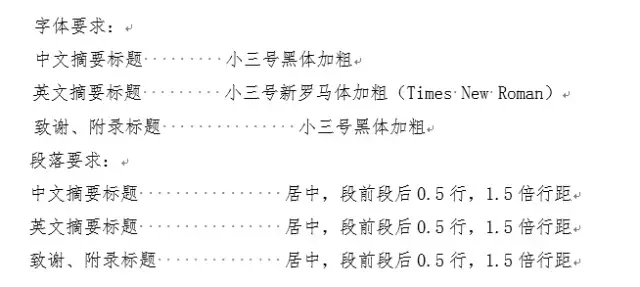
我建议大家,按照前面的学习对它们套用“标题”样式或新建样式,这样有利于自动生成目录的操作。
九、两个Word文档之间并排查看
我们在写论文的过程中,往往会参考一些其他的文档资料。这时就需要两个Word文档之间来回切换,非常麻烦。而Word视图里面有一个超级实用的功能叫作“并排查看”。我们一去来看一下咯~~
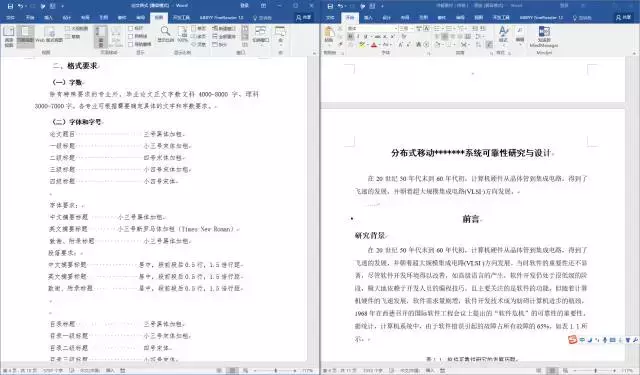
这个是怎么设置的呢?一步搞定!
“视图”→“窗口”→“并排查看”

我们在进行查看的过程中,拖动一边的滚动轴,往往会两边一起动,这样操作起来非常不便。其实,我们只需要把“并排查看”下面的“同步滚动”轻轻点掉就可以了!
十、矩形选择
在论文排版中,我们经常会用到项目符号,它们会使你的论文排版看起来更清晰,更美观。
在插入项目符号之前,有一个小技巧教给大家。那就是按住Alt键,移动鼠标,进行矩形选择。
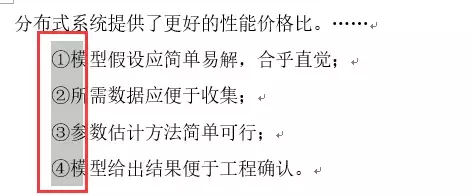
十一、插入项目符号
可以看出来,图中的灰色阴影部分即为选中部分,Delete删除就可以啦。然后就可以插入你喜欢的项目符号了~
这里我们以菱形为例:
在“开始”菜单中,段落窗口的第一个窗格。
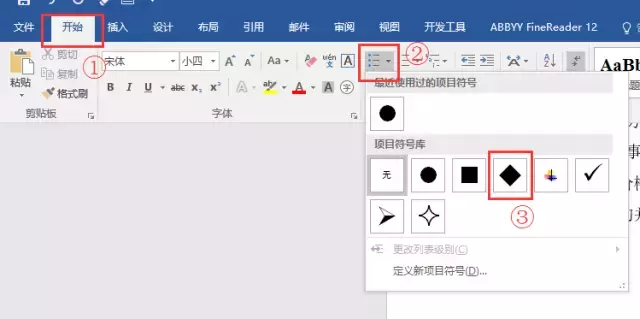
效果如下。是不是画面瞬间漂酿了很多~~

十二、一键生成多级列表
而多级编号的使用,类似、1、1.1、1.1.1这样的设置,会使你的论文表述看起来更具逻辑更专业~~
第一步:将光标置于标题后面,在“开始”菜单点击“多级列表”,“定义新的多级列表”。
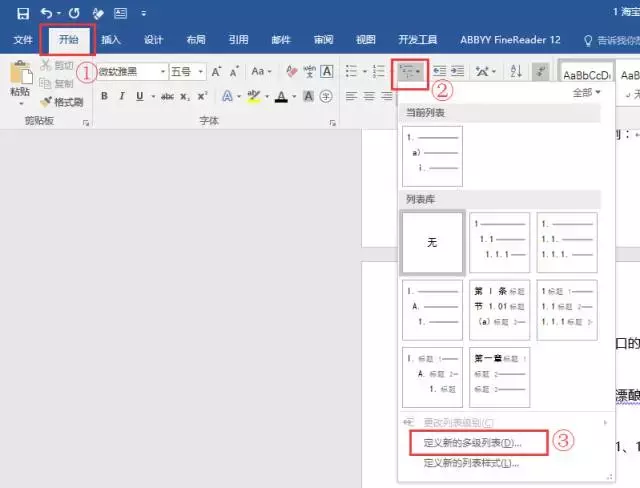
第二步:点击“更多”,将级别1链接到样式“标题1”
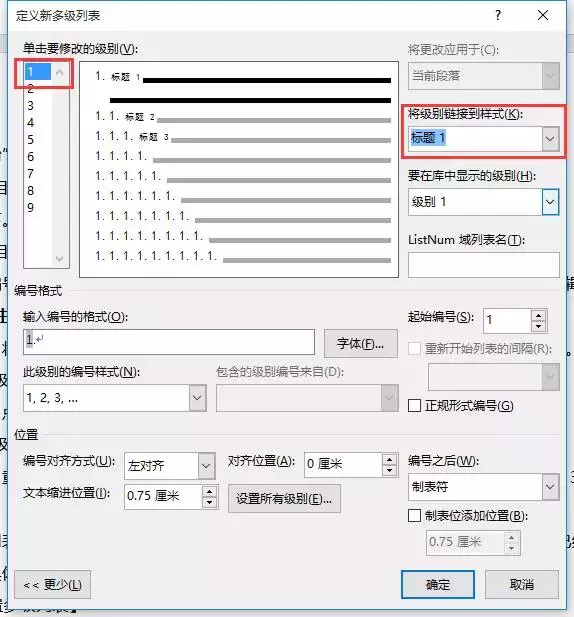
第三步:重复上一步骤,分别将级别2链接到样式“标题2”,级别3链接到样式“标题3”。最后点击“确定”。
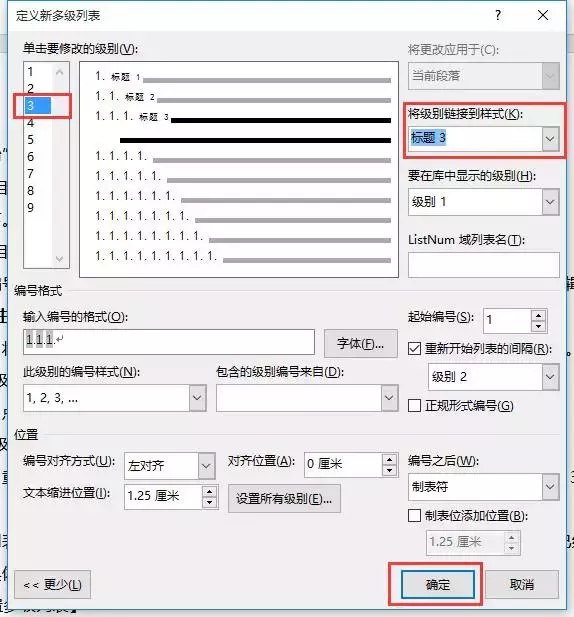
效果就出来啦~~
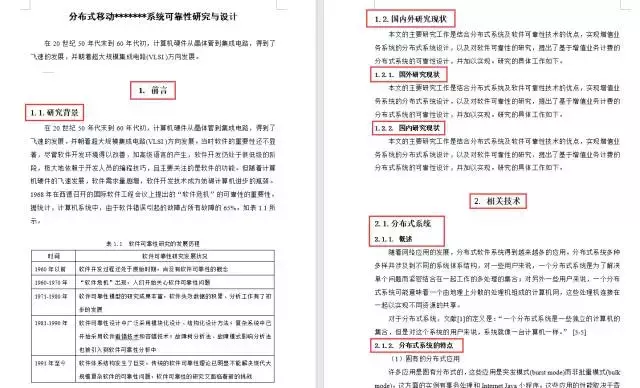
需要注意的是:设置多级列表时,前面的标题样式“标题1”“标题2”“标题3”必须都已经设置完毕,否则不能这样一键全文自动生成哦~~
十三、公式的输出
垂死病中惊坐起,看着公式干着急。
很多理工科的学生会需要进行公式等特殊符号的编辑。今天,我就以工程热力学与传热学中的斯蒂芬-波尔兹曼定律为例(厉害了吧~),来教大家怎么输入公式吧~~
首先,我们来分析一下公式的结构:左边跟右边。嘻嘻~~左边的Eb就是一个单纯的上下标组合,而右边由C0和(T/100)4组成。C0是一个上下标组合。(T/100)4由一个4次方的上标,一个括号,一个分数组成,且成包含关系。
第一步:插入新公式

此时,会开启隐藏的“公式工具”设计栏以及“公式选项”栏
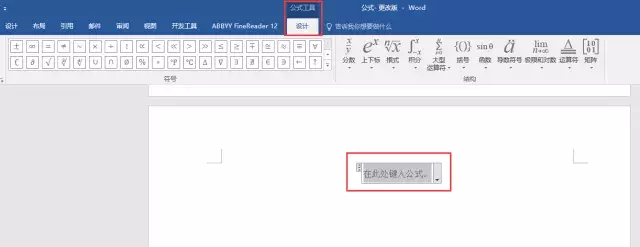
第二步:输入等式左边的公式:Eb
首先,插入“上下标”选项里面的“下标”选项
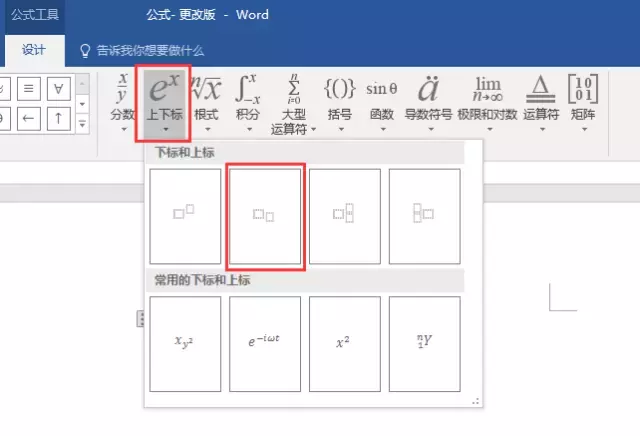
然后,在公式选项栏的大框里输入“E”,小框里输入“b”。这样,等式左边的公式就完成啦~~
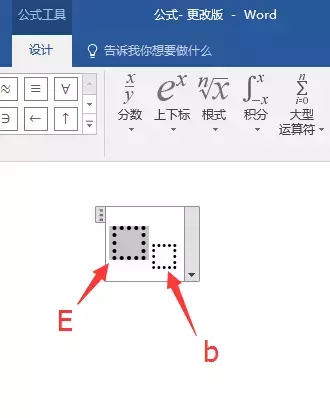
第三步:输入等式左边的公式:C0
这里重复第二步的操作就可以啦~~
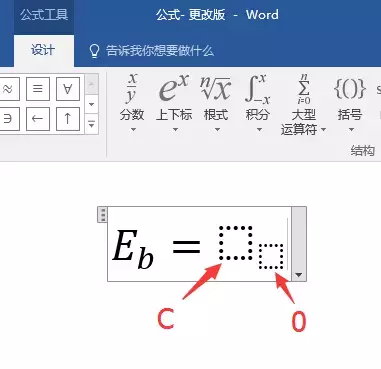
第四步:输入公式(T/100)4
因为这个公式有层级关系。4次方的上下标结构包含着一个括号结构,括号结构里面又包含着一个分数结构。所以,在输入这个公式的时候,我们要对公式结构进行嵌套。
首先,插入“上下标”选项里面的“上标”选项。
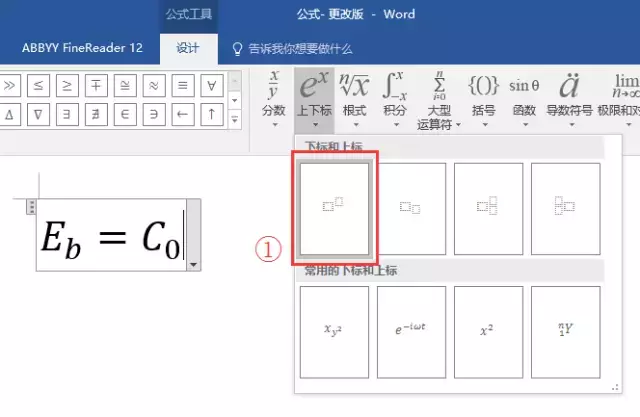
然后,在上标的公式输入框的小框里直接输入4,大框里接着插入公式里的“括号”结构。
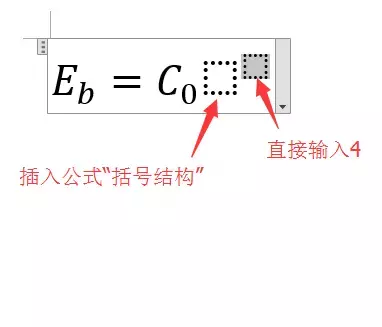
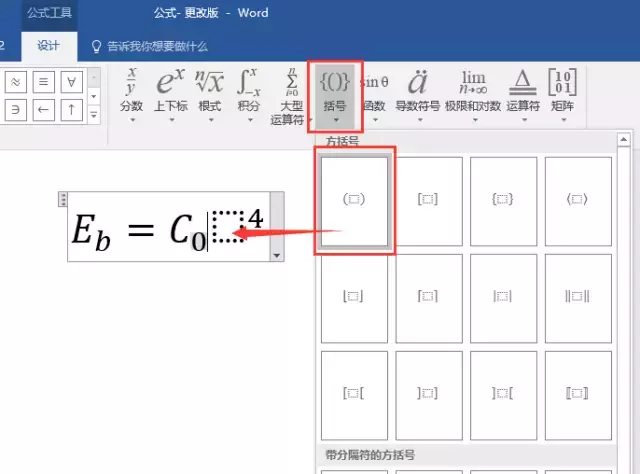
接着,我们再在大框里面插入一个“分数”结构
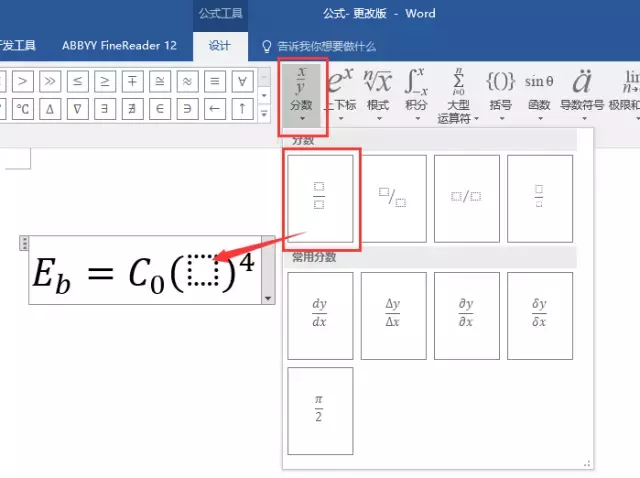
最后,分别把“T”和“100”输入上下栏就可以啦~~

公式完成!
十四、特殊字符的输入
而一些学知识产权的学生,经常会面临着输入“版权所有”,“注册”,“商标”等特殊字符。而这些字符在哪里找呢?
第一步:插入→符号→其他符号

第二步:符号→特殊字符→点击目标字符→插入
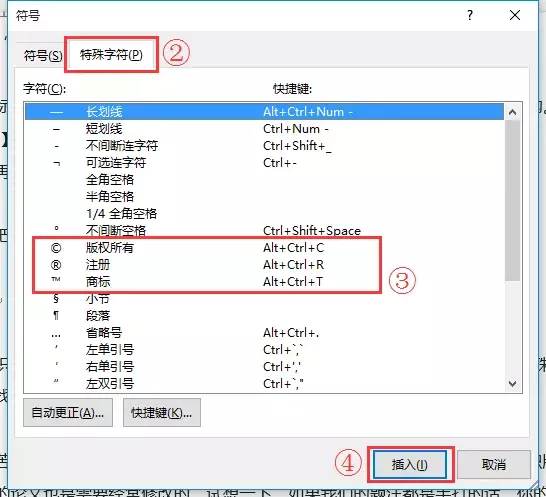
十五、给表格、图片等插入“题注”
设计师都是很苦逼的,为什么呢?V1版,V2版,V2不改版,V2打死不改版,V2终版,V2再改辞职版,V3版……
而我们的论文其实也是需要经常修改的。试想一下,如果我们的图片、表格等的编号如果都是手打的话,图片,表格那么多,每一次重新插入或者是删除一个,那所有的编号都要再全部重新手打一次,想想是不是都要命呢~~
所以,万能的Word有了引用题注。只要引用了题注就可以让你所有的编号全部都自动化变动哦~~
第一步:选中需要引用题注的对象,在引用工具栏里选择“插入题注”
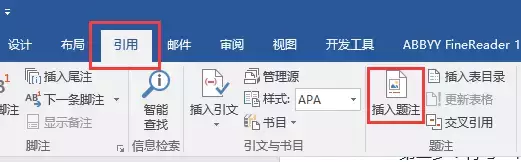
第二步:在出现的题注设置栏中,首先选择“标签”,也就是你要插入题注的对象是表格,是图片,还是图表。然后“题注”的名称会跟着自动变化。
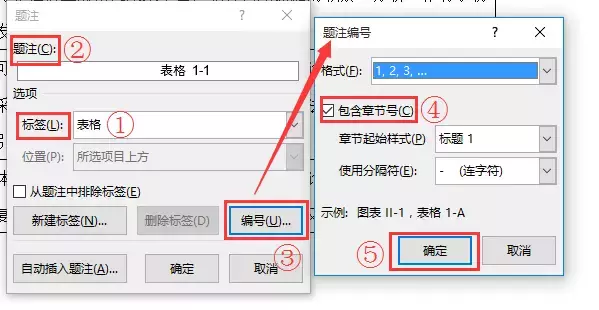
第三步:点击编号,会出现一个小的“题注编号”栏,把“包含章节号”的复选框勾起来,再点击“确定”就大功告成啦~~
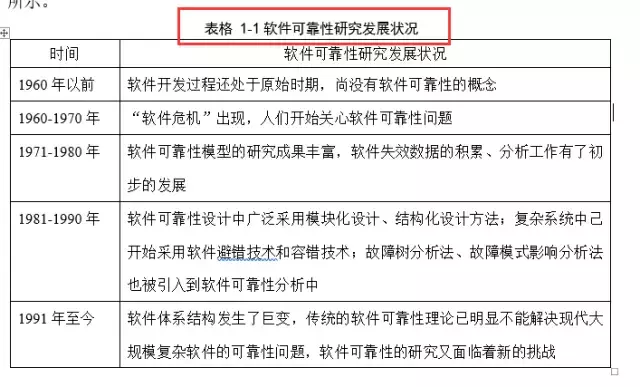
名字是可以自己任意编辑的哦~~
而题注的交叉引用是怎么回事呢?
十六、题注的交叉引用
第一步:光标置于需要交叉引用的地方
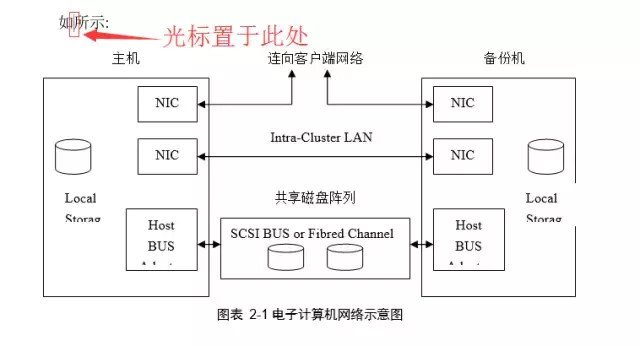
第二步:“引用”→“题注”→“交叉引用”
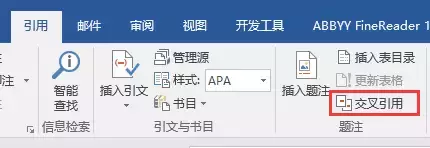
第三步:“引用类型”选择你插入题注对象的性质,“引用内容”一般都是选择“仅标签和编号”,点击“插入”就可以啦~~

题注的交叉引用可以让你无论在文章的哪个位置,只要插入的交叉引用,按住Ctrl键,点击“图表1-1”字样,都能让你瞬间找到你的图表位置。

十七、参考文献的交叉引用
除了图片图表的交叉引用,参考文献的交叉引用与其有异曲同工之妙。怎么做呢?我教你3步搞定它!
第一步:Alt键矩形删除:“知识点10”已经说过啦,这里不再进行赘诉。
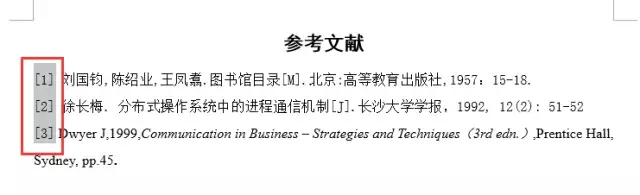
第二步:对文献进行编号:首先选中需要编辑的文本,然后点击“开始”菜单里面的“编号”选项,引用参考文献常用的编号就可以了~~
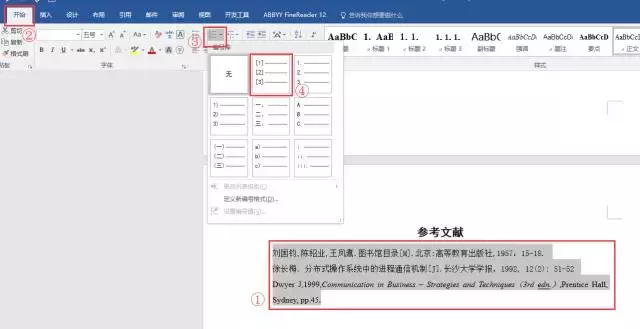
第三步:文献的交叉引用
首先,把光标置于你需要引用文献的那句话的后面,句号的前面。

然后,“引用”→“题注”→“交叉引用”。
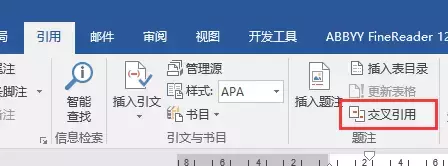
出现“交叉引用”的工具窗,对交叉引用进行设置。
① 引用类型:选择“编号项”
② 引用内容:选择“段落编号(无上下文)”
③ 选择你需要引用的文献
④ 点击“插入”,大功告成!
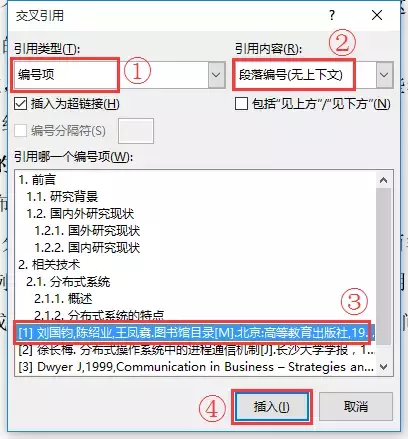
文献编号终于插入成功了,只是我们还要把它变得更加专业一下,对编号进行上标的设置就可以 啦~~

第四步:对文本“[1]”进行上标设置
十八、文本变成上标
首先选中“[1]”,然后在“开始”菜单栏的“字体”窗口点击“X2”上标即可。
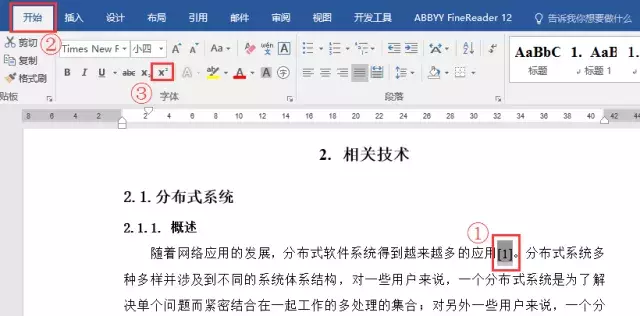
现在,对参考文献的交叉引用已经完全设置成功啦~~
只要按住Ctrl键,点击小“[1]”,就可以进行连接了哦~~

十九、文本不能左对齐?删除“制表位”
Tips:参考文献中英文共同引用的时候,经常会出现这种情况:文本不能左对齐。
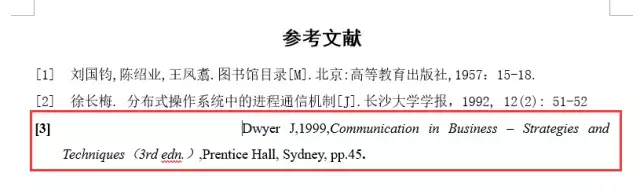
原因往往是这里插着一个制表位。怎么查看并删除制表位呢?
第一步:打开“视图”,在“显示”窗格里勾选“标尺”的复选框
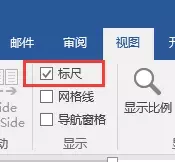
此时文档的顶部和左侧就会出现如图所示的标尺
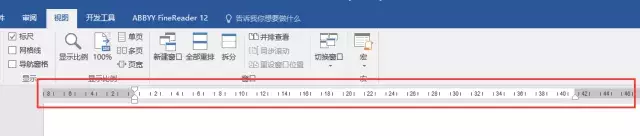
第二步:把光标置于问题文字处,你就会发现顶端的标尺上边有一个灰色的“制表位”
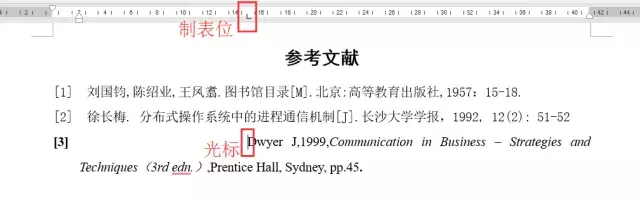
第三步:双击制表位,就会出现如图所示的“制表位”工具窗口,点击全部删除即可
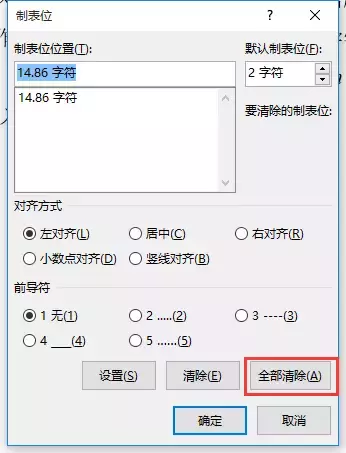
当当当当~~一切正常以后就可以继续参考文献的交叉引用了~~
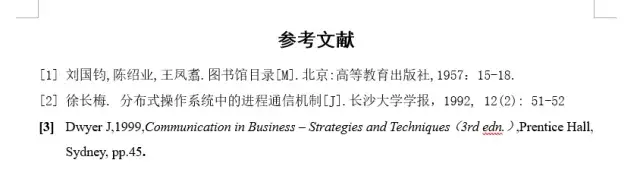
二十、给文档插入复杂的页码
说了这么多,大招来啦!!!页眉页脚的编辑!
普通的页眉页脚编辑大家都会,所以我就不进行赘诉啦~~
页眉页脚最变态的部分就是:分层次插入页码!
很多学校都会要求:封面、诚信声明书不需要编页码;中英文摘要、目录的页码用罗马数字(I、II…)单独编排;正文的页码用形如第M页,其中M为阿拉伯数字编码。
呜呜呜,是不是看着都心累呢~(抱抱)其实页眉页脚最重要的就是插入分节符,然后再取消“链接到前一条页眉”,具体怎么做呢,3步搞定它!
第一步:插入页面布局里面的分节符
因为要求是封面、诚信声明书不要页码,中英文摘要、目录用罗马数字页码,正文用阿拉伯数字页码。所以,我们需要把文档分成三节。
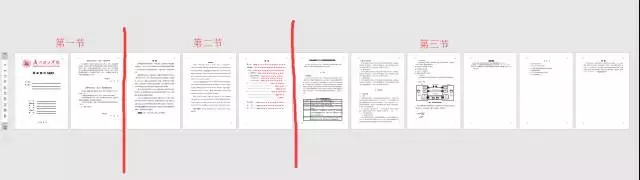
而如何给文档分节呢?
只要在每一个要分节部分的第一个字的前面插入分节符即可。
(链接到知识点二十一:给文档插入分节符)
第二步:插入目录页等的罗马数字页码
A:取消“链接到前一条页眉”
首先,双击需要插入页码的位置,文档会打开设计的“页眉和页脚工具”的隐藏窗口。将光标置于此小节的第一张文档的页眉位置,会看见文档右侧有“与上一节相同”字样。点击顶部导航窗口的“链接到前一条页眉”按钮即可。
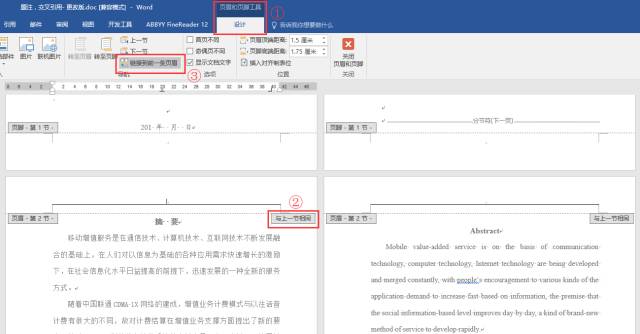
然后光标再置于页脚处页码的位置,重复以上步骤。
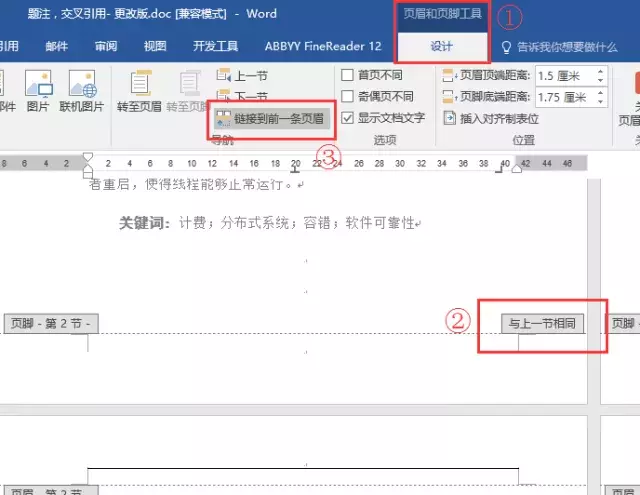
B:插入页码
将光标置于页码处,点击“页码”→“页面底端”→“普通数字2”

C:设置页码格式
① 选中页码,点击“页码”下面的“设置页码格式”,就会出现“页码格式”设置窗口
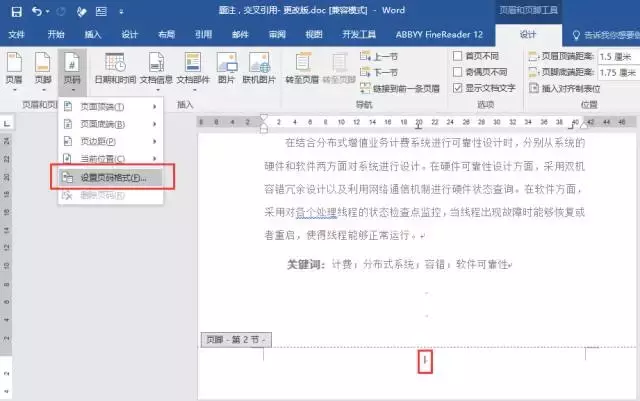
② 编号格式选择罗马数字,起始页码设置为“1”,点击确定就可以啦~~
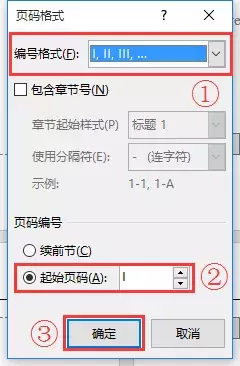
第三步:插入正文页等的形如“第M页”(M为阿拉伯数字编码)页码
首先,重复第二步骤的A,B步骤。
然后,设置页码格式。编号格式选择阿拉伯数字“1,2,3”即可。其他一样。
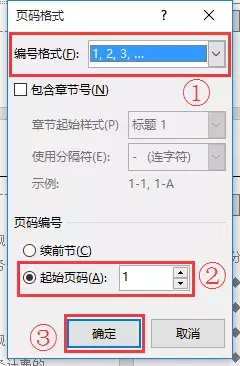
此时,页码是酱婶儿的~~

然后直接在阿拉伯数字的前面和后面打上“第”“页”字样,整个小节的页码样式就可以全部运用啦~~

二十一、给文档插入分节符
举例:给第一部分和第二部分分节。我们要先把光标置于摘要前面,点击“布局”→“页面设置”→“分隔符”→“分节符”→“下一页”即可。
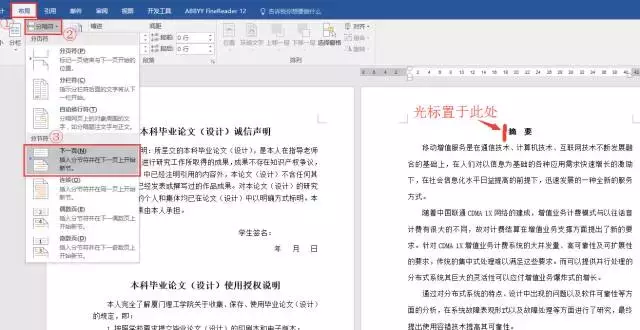
怎么确定你已经插入成功了呢?点击开始菜单里面的
显示/隐藏编辑标志 即可。“开始”→“段落”→“显示/隐藏编辑标志”
那么,你所有隐藏的编辑符号就全都出来了~~
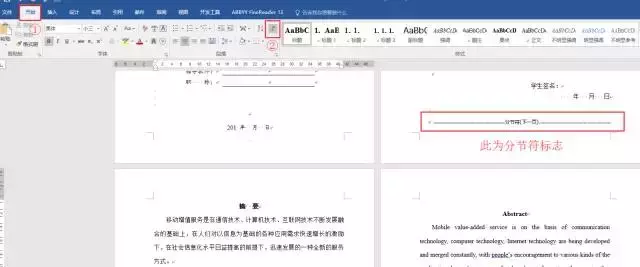
给需要的地方插入分节符以后,就可以按要求分别给各小节插入页码啦~~
二十二、一步去掉页眉的横线
Tips:我们经常会遇到这样的情况:点击了一次插入页眉页脚以后,页眉会自动有一条横线,怎么也去不掉。其实,只要一招就可以搞定啦~~

首先使文档置于页眉页脚的状态
在“开始”菜单的“样式”窗格里,点击“正文”就可以啦~~
二十三、自动引用目录
终于到了最后一步,怎么自动插入目录呢?
不说了,直接放招!
第一步:“引用”→“目录”→“自定义目录”
此时会出现目录设置的窗格。
第一步:点击“选项”,出现“目录选项”。在“有效样式”里,找到前面中英文摘要,附录,致谢等设置过的样式(小编给他们统一用的“标题”样式),在“目录级别”里输入“1”,点击确定就可以啦~~
四不四很棒呀~~额且哟,自动生成的目录都是带有超链接的,只要按住Ctrl键,点击目录,文档就会瞬间转到你要的位置哟~~
大家有没有发现,自动插入目录,里面最重要的就是提前对标题的样式进行设置。环环相扣,四不四厉害极了呢~~
二十四、导航窗格的使用
Tips:最后一个小技巧,导航窗格。我们的论文有辣么长,有时候进行设置的时候,鼠标滚上滚下非常麻烦。这个时候只要打开视图里面的导航窗格,就能瞬间定位到我们要找的内容啦~~
二十五、打印的那些事儿
写完论文,满心欢喜呢去文印店打印,结果到手一看,整个人都凌乱了!!!明明电脑上排的都好好的,怎么U盘拷一下就全乱了?!!
出了问题别担心,在拷到U盘之前一定要先保存为PDF格式
即可加入考研、考公考编、四六级、计算机等级考试、教师编等【免费网课网盘群组】
易和谐资料优先在群组内补发
或者夸克APP内搜索群号:970062162











暂无评论内容