Word软件为用户不同的排版需求提供了多种操作界面,也就是平时我们所说的视图模式。
在【视图】选项卡中可以看到,Word总共提供了五种视图模式:阅读视图、页面视图、Web版式视图、大纲视图和草稿视图。

不同的视图模式下,Word的操作界面和操作工具也相应有所不同。
在排版的过程中,到底到底需要选择哪一种视图模式合适,这应该由要完成的工作任务来决定。现在和大家一起来认识一下不同视图模式的功能与作用。
除了在【视图】选项卡中单击相应的视图模式进行切换外,还可以在软件状态栏的右下角在阅读视图、页面视图和Web视图三种常用的视图之间进行快速切换:
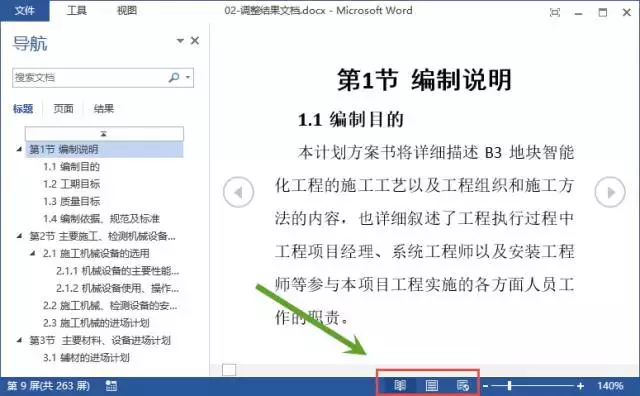
01阅读视图
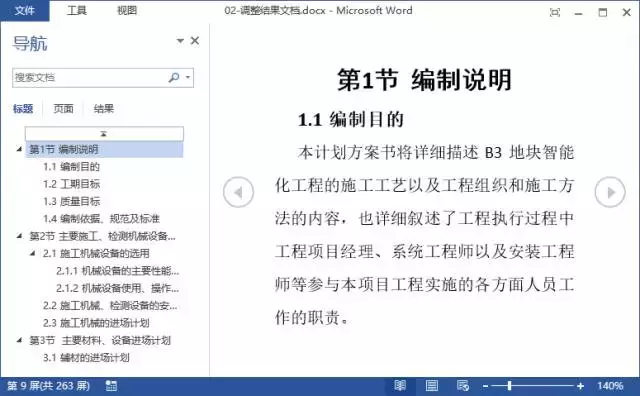
【阅读视图】是为了方便阅读浏览文档而设计的视图模式,此模式默认仅保留了方便在文档中跳转的导航窗格外,将其他诸如各开始、插入、页面设置、审阅、邮件合并等文档编辑工具进行了隐藏,扩大了Word的显示区域,另外,对阅读功能进行了优化,最大限度的为用户提供优良的阅读体验。
比如,单击上图中正文左右两侧的箭头,或者直接按键盘上的左右方向键,就可以分屏切换文档显示。
使用频率:★★(此星级为从普遍用户角度考虑,且为一家之言,欢迎讨论,下同。)
02页面视图
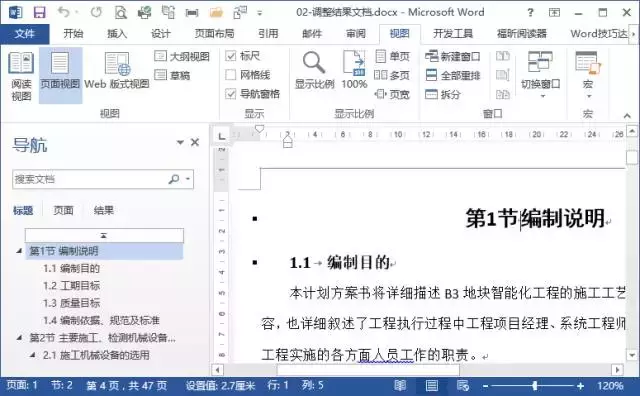
【页面视图】是Word的默认视图,一般我们新文档、编辑文档等绝大多数的编辑操作都需要在此模式下进行,从页面设置到文字录入、图形绘制,从页眉页脚设置到生成自动化目录……无不需要在此视图下进行操作。此视图是所见即所得视图模式,文字、图形被编辑成什么样,将来打印时的结果就是什么样。
使用频率:★★★★★
03Web视图
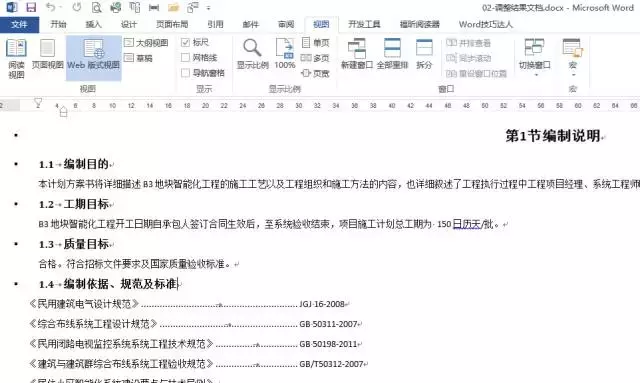
【Web视图】是专门为了浏览编辑网页类型的文档为设计的视图,在此模式下可以直接看到网页文档在浏览器中显示的样子。通过上图可以看到,在此视图下,文档的段落为根据软件窗口的大小而调整文字的换行。
作为普通用户,通常对此视图模式使用的频率是比较小的。不过,偶尔如果碰到文档中存在超宽的表格或图形对象又不方便选择调整的时候,可以考虑切换到此视图中进行操作,会有意想不到的收获哦!
使用频率:★★
04大纲视图

【大纲视图】在2003版的时候曾经非常的流行,原因在于通过此视图可以方便的查看、调整文档的层次结构,设置标题的大纲级别,成区块的移动文本段落。此视图可以轻松的对超长文档进行在结构层面上的调整,而不会误删除一个文字。
如上图,将鼠标定位到任意段落中,即可看到当前段落所属的大纲层级。Word文档总共设计了9个大纲级别和一个正文级别。在此视图下,在不影响标题格式样式的情况下,可方便的更改其显示级别;另外,单击上图中的加号并拖动,可以快速将该标题及标题下方的正文段落整体移动到指定位置;通过指定【显示级别】,可以快速查看超长文档的大纲结构,如将显示级别指定为显示2级后,用户将只会看到设置了2级大纲级别的二级标题以上的标题文字:
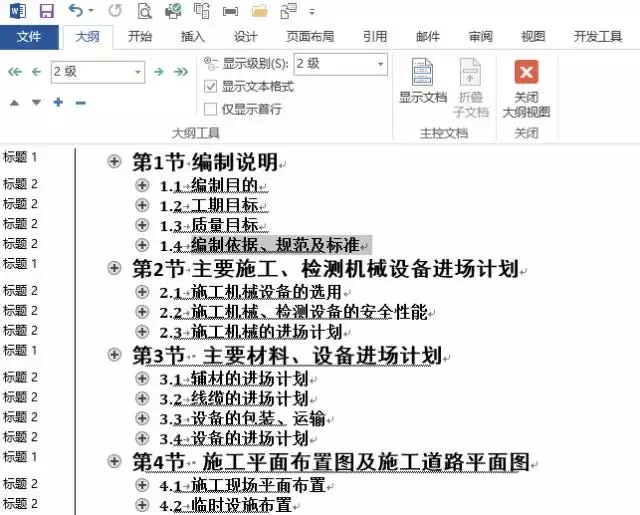
另外,在大纲视图下,可以轻松的合并多个文档或拆分一个大型文档,因此,在新版本的Word中,此视图的使用频率还是比较高的。
使用频率:★★★★
05草稿视图
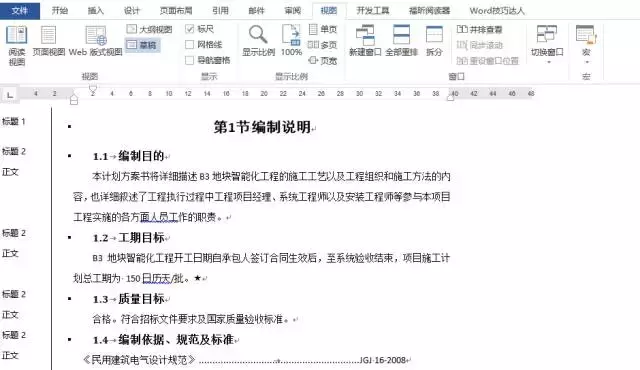
【草稿视图】此视图最早应该是为了降低显示文档对计算机资源的消耗而存在的,在此视图下,图形、图片、页眉页脚、分栏等页面设置都会不显示,仅显示标题和正文,从而避免计算机因打开Word文档而出现故障。
不过,现在的电脑配置对于Word文档来说早已经不再是什么问题了,所以现在普通用户对草稿视图的需求基本为零了。对于专业排版人员来说,可能偶尔对脚注、尾注调整时有可能会用到此模式,平时基本不会用到此视图模式。
使用频率:★
即可加入考研、考公考编、四六级、计算机等级考试、教师编等【免费网课网盘群组】
易和谐资料优先在群组内补发
或者夸克APP内搜索群号:970062162



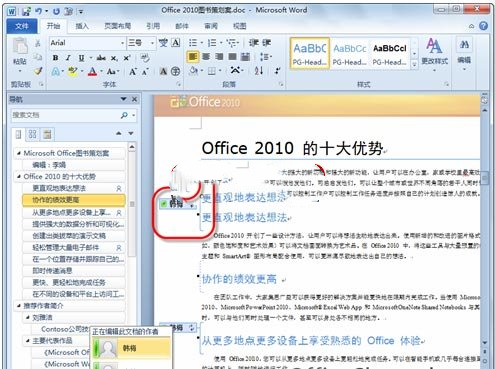

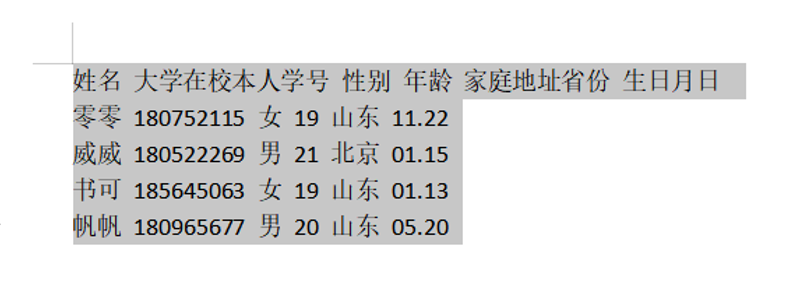
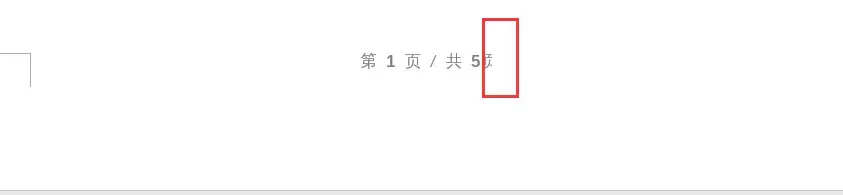

![表情[ciya]-叨客学习资料网](https://www.leobba.cn/wp-content/themes/zibll/img/smilies/ciya.gif)



暂无评论内容