Excel表格中怎么使用高档挑选技巧 详细实例教程
咱们作业中经常会遇到这种需求,有两个数据表,想要知道两个表的公共部分和独有部分,高档挑选就能够达到此意图。假如需要将某(几)门学科成果不及格的学生数据独自保存到另外一个作业表中,能够经过“主动挑选”和“高档挑选”来实现。这里咱们就来看看以下的两个事例,让大家快速学会高档挑选!

将“语文”和“数学”成果同时都不及格的学生数据保存到Sheet2作业表中
1、首要,翻开Excel,翻开相应的成果表,选中数据表中恣意一个单元条,履行“数据→挑选→主动挑选”指令,进入“主动挑选”状态。

2、选中D1单元格(即“语文”标题字段地点的单元格),按其右侧的下拉按钮,在随后弹出的快捷菜单中,挑选“自定义”选项。
3、此刻,体系弹出“自定义主动挑选方法”对话框,单击左面方框中的下拉按钮,在随后弹出的下拉列表中,挑选“小于”选项,然后在后面的方框中输入数值60,确认回来。

4、模仿上面的操作,进一步设置一下“数学”的挑选条件,确认后,咱们需要的数据立刻被挑选出来。
5、选中挑选后的数据区域,履行“编辑定位”指令,翻开“定位”对话框,按其中的“定位条件”按钮,翻开“定位条件”对话框,选中其中的“可见单元格”选项,确认回来。

6、履行一下“复制”操作,然后切换到Sheet2作业表中,选中保存区域的第一个单元格(如A1),履行一下“粘贴”操作即可。

将“语文”或许“数学”成果不及格的学生数据保存到Sheet2作业表中
1、切换到Sheet2作业表中,将挑选条件用标题输入到单元格中(不一定非得是上述单元格)。

2、履行“数据→挑选→高档挑选”指令,此刻体系会弹出一个提示框。

直接按“确认”按钮翻开“高档挑选”对话框。

3、选中“将挑选成果复制到其他位置”选项,然后在“列表区域”、“条件区域”、“复制到”右侧的方框平分别输入:Sheet1!$A$1:$J$59、Sheet2!$K$1:$L$3、Sheet2!$A$1。
注意:上述单元格区域的输入也能够经过按相应右侧的“折叠”按钮来挑选输入。
4、全部输入完成后,按下“确认”按钮,所需要的数据立刻被挑选出来。

注意:假如将高档挑选条件修改为如下图所示的款式,再模仿上面的操作,也能够实现实例一的目标。

即可加入考研、考公考编、四六级、计算机等级考试、教师编等【免费网课网盘群组】
易和谐资料优先在群组内补发
或者夸克APP内搜索群号:970062162



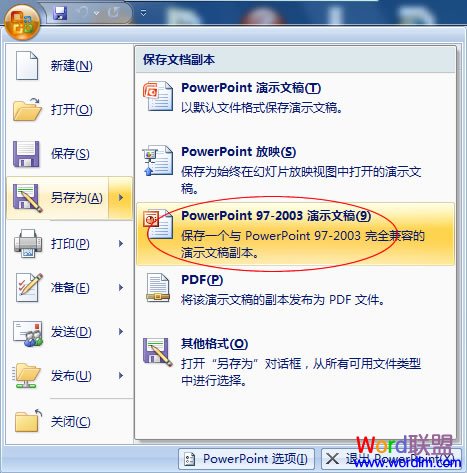
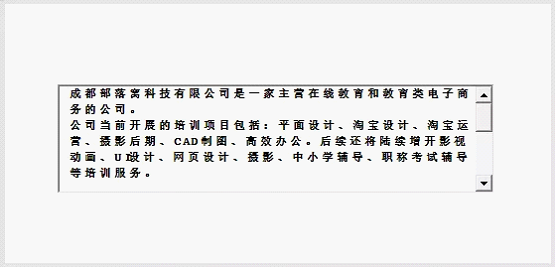
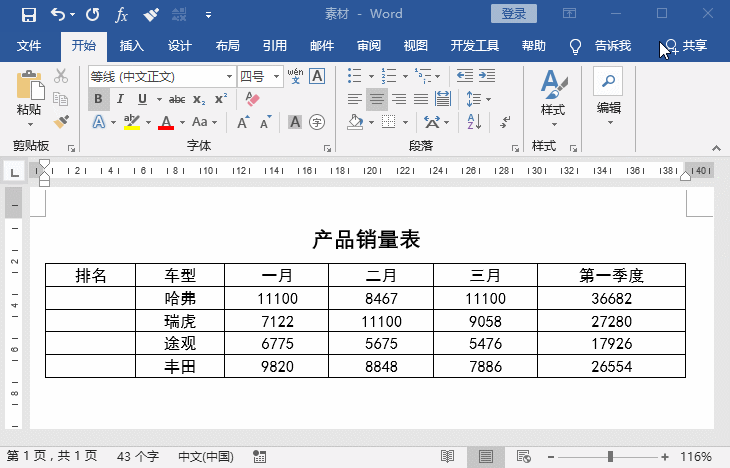
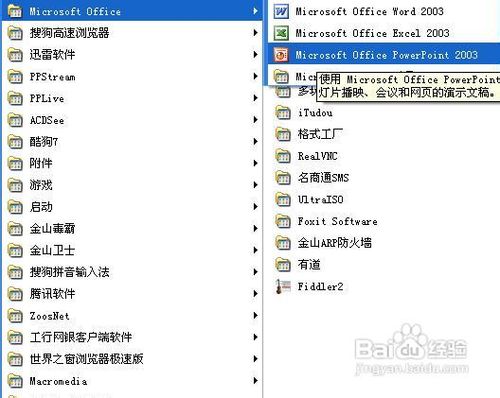

![表情[ciya]-叨客学习资料网](https://www.leobba.cn/wp-content/themes/zibll/img/smilies/ciya.gif)



暂无评论内容