Excel表格冻住窗口怎样运用?一起冻住多行多列数据
当一个表格数据太多,那么它就会离表头越远。咱们在检查剖析数据时,就无法看到表头标题部分。这样十分不便于检查,那么,有没有好的办法能够解决这一问题呢?其实,咱们能够通过Excel冻住窗口来固定表头处,不管咱们怎样向下翻滚数据,表头仍然固定在那不动。这里,小汪教师就来为大家详细的说一下冻住窗口怎样运用。
Excel冻住首行首列
Excel表格中点击「视图」-「窗口」-「冻住窗格」,挑选「冻住首行」咱们就能够直接固定首行的表头处,挑选「冻住首列」能够固定住最左列。点击「撤销冻住窗格」能够撤销之前的冻住。

Excel冻住多行多列
除了上面的冻住首行和首列外,咱们还能够冻住多行、多列。例如:这里我需要一起冻住2行。首要,咱们将光标定位到榜首列的第三行单元格,也便是“A3”单元格,然后进入「视图」-「窗口」-「冻住窗格」,挑选「冻住拆分窗格」,好了,此刻,咱们就已经冻住了榜首行和第二行。相同,咱们将光标定位到榜首行的第三列单元格,也便是“C1”单元格,然后再挑选「冻住拆分窗格」即可固定住最左侧的两列。

Excel一起冻住队伍
如果你要一起固定行与列,那么,你能够将光标定位到“B2”单元格,然后设置「冻住拆分窗格」,即可完成。一起固定多行多列也是相同的,将光标定位到“C3”单元格再设置就行了。

冻住窗口的运用,其实十分简略。咱们在设置冻住的时候,只需将光标先定位到你想固定队伍的后面单元格,再去设置「冻住拆分窗格」就能够轻松完成。当然,这种方式只能是咱们在检查数据时用到,它是无法被打印的。
即可加入考研、考公考编、四六级、计算机等级考试、教师编等【免费网课网盘群组】
易和谐资料优先在群组内补发
或者夸克APP内搜索群号:970062162



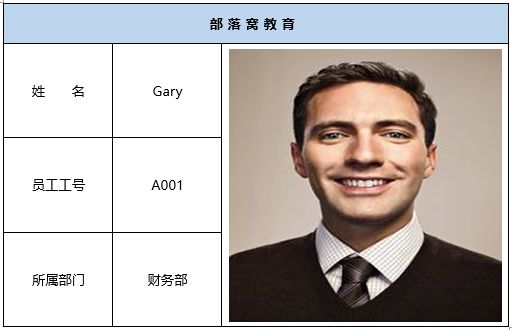
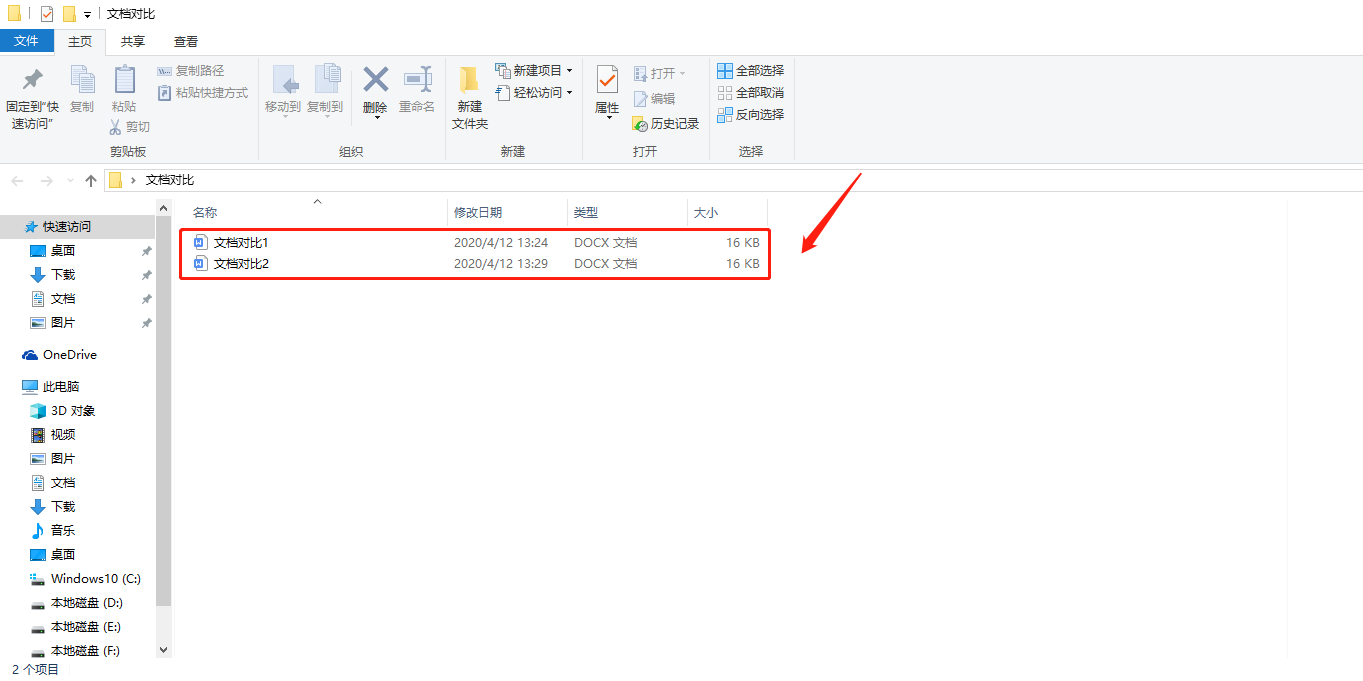
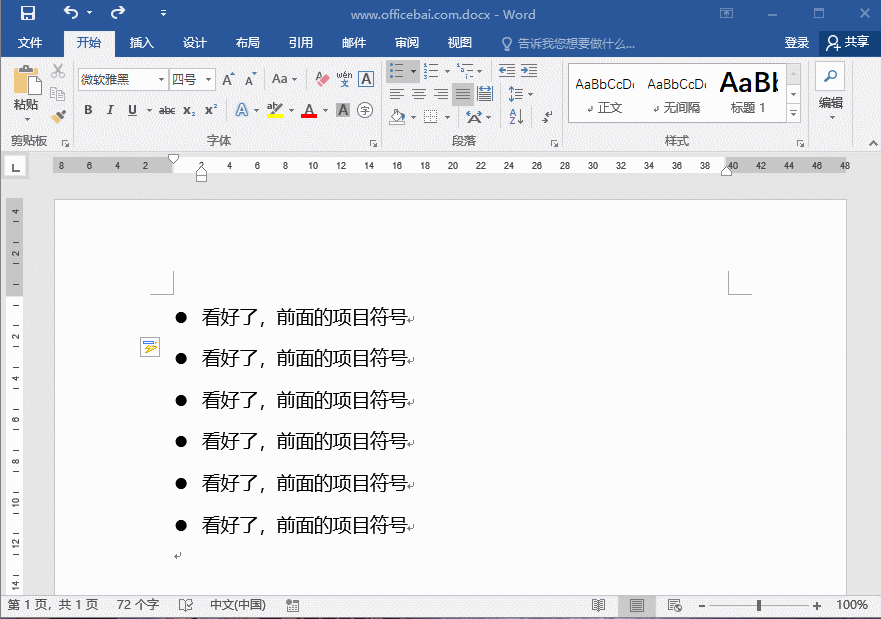





暂无评论内容