手把手教你用Excel制造“考勤表”,能更新日期,主动计算考勤!
“考勤表”信任大家并不陌生,它记载了咱们平时上下班及迟到、早退、旷工、请假等考勤记载,也是咱们领取工资的凭据。今天,就来给大伙分享一下,如何用Excel来制造一份强壮的考勤表,不仅能记载考勤,还能够主动计算考勤。
最终演示
1.修正月份,日期会跟着主动改变。
2.下拉菜单可挑选考勤符号,每种符号代表不同的信息,√=出勤;●=迟到;※=早退;△=病假;Ο=事假;×=旷工。
3.主动计算出勤、迟到、早退、病假等天数情况。

Excel开端制造考勤表
1、先在单元格A1中输入考勤的年月份,然后增加名字、星期、日期等基本信息。在C3单元格中输入公式:=A1。在D3单元格输入公式:=C3+1。输入完成后,选中D3单元格,向右填充到AG单元格。

2、在C2单元格输入公式:=C3。然后持续向右填充。

3、光标定位到C3单元格,然后运用快捷键「Ctrl + Shift + 向右箭头」选中一切单元格,「右键」-「设置单元格格局」-「数字」-「自定义」,类型中输入「d」。
相同的再选中“星期”一切的单元格,「右键」-「设置单元格格局」-「数字」-「自定义」,类型中输入「aaa」。

美化考勤表
4、给表格增加一下色彩和边框,然后居中对齐。

5、自适应一下数字区域单元格大小,将顶部表格兼并居中一下,录入“考勤表”等信息。大家可根据自己需求来设置、美化!

主动更新日期设置
此时的考勤表能够主动更新日期,可是,在“月天数”少的情况下还无法主动隐藏剩余的天数。如下图演示:

6、选中“日期”和“星期”最终三个单元格,「开端」-「样式」-「条件格局」-「新建规矩」-「运用公式确定要设置格局的单元格」,输入公式:=MONTH(AE2)>MONTH(AB2) 。
然后点击「格局」-「数字」-「自定义」,在「类型」中输入「;;;」。
说明:month可获取日期月份,运用最终三个单元格中月份与前面三个单元格月份比照条件。“;;;”分号能够隐藏单元格内容。

设置完以后,咱们再来修正日期看看,“月天数”少的,后面单元格内容会被主动隐藏。

增加考勤
7、在后面兼并单元格增加考勤信息出勤、迟到、早退、病假等。

增加信息,如图所示:

8、增加考勤符号,√;●;※;△;Ο;×。

然后选中输入考勤符号的一切单元格,单击「数据」-「数据工具」-「数据验证」-「数据验证」-「设置」,允许设为「序列」,然后将“来源”挑选为考勤符号单元格。

计算考勤记载
9、依次在出勤、迟到、早退、病假等下面单元格中输入公式:
出勤:
=countif(C4:AG4,\"√\")+AI4+AJ4
迟到:
=COUNTIF(C4:AG4,\"●\")
早退:
=COUNTIF(C4:AG4,\"※\")
病假:
=COUNTIF(C4:AG4,\"△\")
事假:
=COUNTIF(C4:AG4,\"Ο\")
旷工:
=COUNTIF(C4:AG4,\"×\")

公式完成后,咱们来看看计算作用。

好了,咱们的考勤表现已悉数完成,来看看作用吧!

即可加入考研、考公考编、四六级、计算机等级考试、教师编等【免费网课网盘群组】
易和谐资料优先在群组内补发
或者夸克APP内搜索群号:970062162




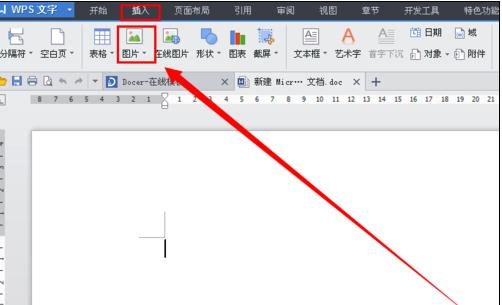





暂无评论内容