先来看看下面这两个折线图,哪个更漂亮更有档次啊?

这是运用同一组数据源制造的图表,两者的视觉效果应该不必我多说了吧。接下来,咱们就看看怎么完成的吧。
过程1
首先选中表格中的任意单元格刺进选项卡折线图带数据符号的折线图。

过程2
选中日期坐标轴,右键设置坐标轴格局

在弹出的设置坐标轴格局对话框中,设置坐标轴主要刻度线类型为无。

点击数字自定义,在格局代码中输入m/d,点击增加关闭

过程3
选中图例,然后右键删去,或者按键盘的delete键删去。相同的办法删去图表网格线和图表标题。

过程4
选中日期坐标轴,在图表东西的格局选项卡中,设置形状概括为黑色线条,并设置线条粗细为2.25磅。

过程5
在数值坐标轴处右键设置坐标轴格局,设置坐标轴最小值为30。再用相同的办法删去数值坐标轴。


过程6
给绘图区增加浅灰色填充色。

过程7
选中数据系列,增加垂直线,并设置垂直线的线型和线条色彩。

过程8
接下来就到处理关键的圆形数据符号的时分了。
在刺进选项卡中,选择刺进一个圆形,然后按住shift键鼠标拖拉出一个正圆。并设置它的形状概括为白色,填充色为蓝色。

过程9
接下来,见证奇迹的时间到了。对那个圆形ctrl+c,选中数据系列,ctrl+v。你懂的~~~

过程10
最后咱们来加上数据标签。在数据系列处右键增加数据标签。选中所有数据标签,右键设置数据标签格局居中关闭。


过程11
选中数据标签,在图表东西的格局选项卡中设置文本填充为白色。

过程12
恰当调整图表区大小。功德圆满。

即可加入考研、考公考编、四六级、计算机等级考试、教师编等【免费网课网盘群组】
易和谐资料优先在群组内补发
或者夸克APP内搜索群号:970062162




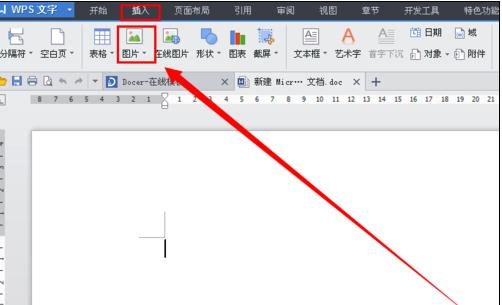






暂无评论内容