本文搜集整理了36个肯定不能错失的excel运用技巧大全,个个都很有用。
1、一列数据一起除以10000
仿制10000所在单元格,选取数据区域 - 选择粘性张贴 - 除

2、一起冻住第1行和第1列
选取榜首列和榜首行交汇处的墙角位置B2,窗口 - 冻住窗格

3、快速把公式转换为值
选取公式区域 - 按右键向右拖一下再拖回来 - 选取只保留数值。

4、显现指定区域一切公式
查找 = 替换为 =(空格+=号) ,即可显现作业表中一切公式
5、一起修改一切作业表
全选作业表,直接修改,会更新到一切作业表。
6、删去重复值
选取数据区域 - 数据 - 删去重复值
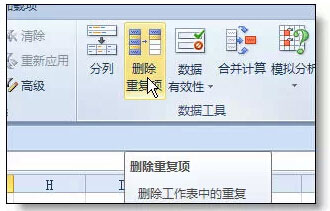
7、显现重复值
选取数据区域 - 开端 - 条件格局 - 显现规矩 - 重复值
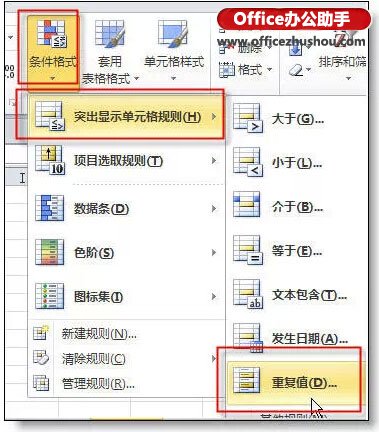
8、把文本型数字转换成数值型
选取文本数字区域,翻开左上角单元格的绿三角,选取 转换为数值
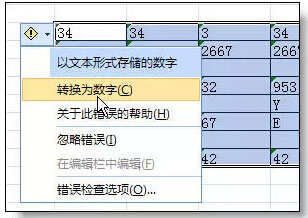
9、躲藏单元格内容
选取要躲藏的区域 - 设置单元格格局 - 数字 - 自定义 - 输入三个分号;;;

10、给excel文件增加暗码
文件 - 信息 - 维护作业簿 - 用暗码进行加密
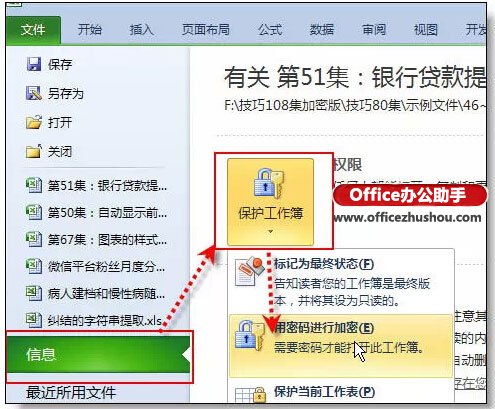
11、给单元格区域增加暗码
审理 - 允许用户修改区域 - 增加区域和设置暗码

12、把多个单元格内容张贴一个单元格
仿制区域 - 翻开剪贴板 - 选取某个单元格 - 在修改栏中点击剪贴板中仿制的内容
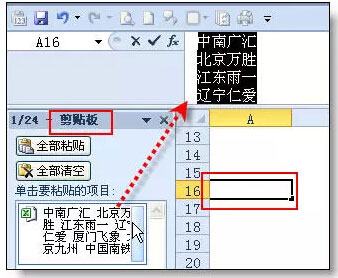
13、一起检查一个excel文件的两个作业表
视图 - 新建窗口 - 悉数重排
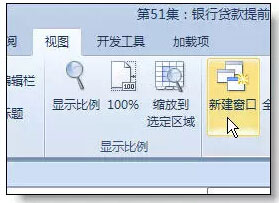
14、输入分数
先后输入 0 ,再输入 空格, 再输入分数即可
15、强制换行
在文字后按alt+回车键即可换到下一行
16、删去空行
选取A列 - Ctrl+g翻开定位窗口 - 定位条件:空值 - 整行删去

17、隔行刺进空行
在数据表旁拖动仿制1~N,然后再仿制序号到下面,然后按序号列排序即可。
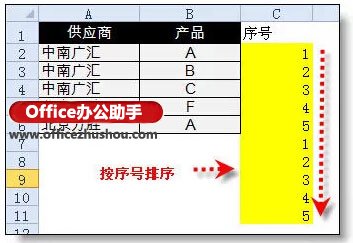
18、快速查找作业表
在进度条右键菜单中选取要找的作业表即可。
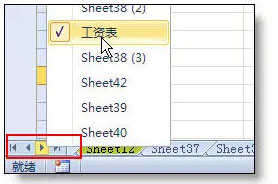
19、快速挑选
右键菜单中 - 挑选 - 按所选单元格值进行挑选
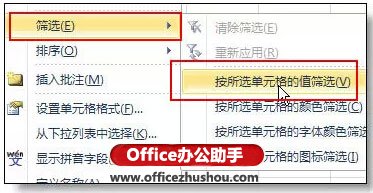
20、让PPT的图表随excel同步更新
仿制excel中的图表 - 在PPT界面中 - 选择性张贴 - 张贴链接

21、躲藏公式
选取公式所在区域 - 设置单元格格局 - 维护:选取躲藏 - 维护作业表

22、行高按厘米设置
点右下角页面布局按钮,行高单位即可厘米

23、仿制时维护行高列宽不变
整行选取仿制,张贴后选取坚持列宽。
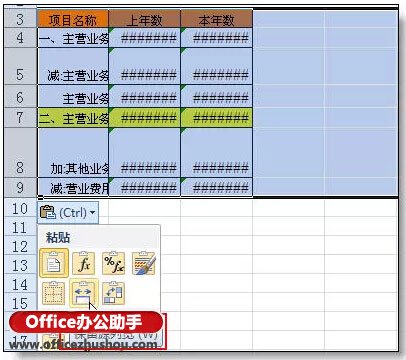
24、输入以0开端的数字或超越15位的长数字
先输入单引号,然后再输入数字。或先设置格局为文本再输入。
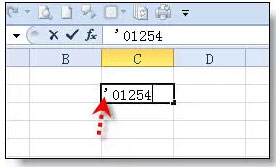
25、悉数显现超越11的长数字
选数区域 - 设置单元格格局 - 自定义 - 输入0

26、快速调整列宽
选取多列,双击边线即可主动调整适合的列宽
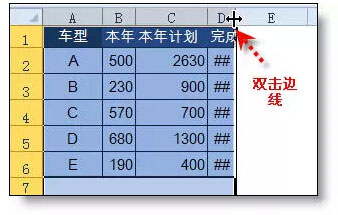
27、图表快速增加新系列
仿制 - 张贴,即可给图表增加新的系列

28、设置大于72磅的字体
excel里的最大字并不是72磅,而是409磅。你只需要输入数字即可。

29、设置标题行打印
页面设置 - 作业表 - 顶端标题行
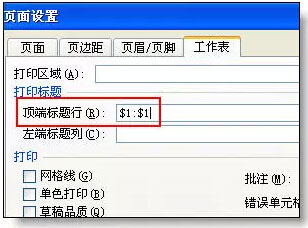
30、不打印错误值
页面设置 - 作业表 - 错误值打印为:空
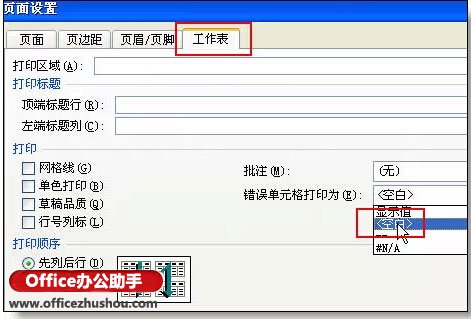
31、躲藏0值
文件 - 选项 - 高档 - 去掉显在具有零值的单元格中显现零
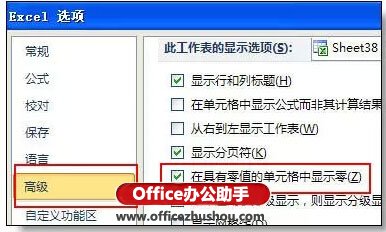
32、设置新建文件的字体和字号
文件 - 选项 - 惯例 - 新建作业簿时....
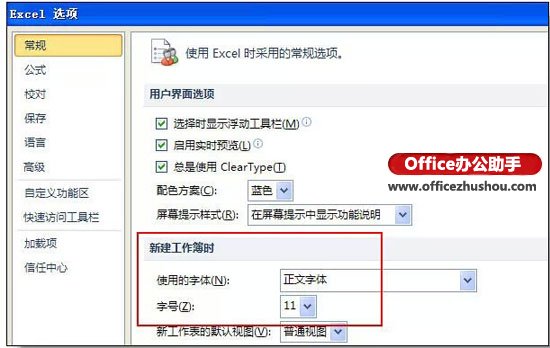
33、快速检查函数帮助
在公式中点击下面显现的函数名称,即可翻开该函数的帮助页面。
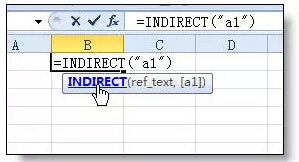
34、加速excel文件翻开速度
假如文件公式过多,在关闭时设置为手动,翻开时会更快。
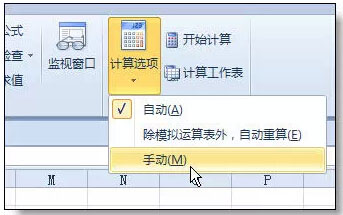
35、按行排序
在排序界面,点击选项,选中按行排序
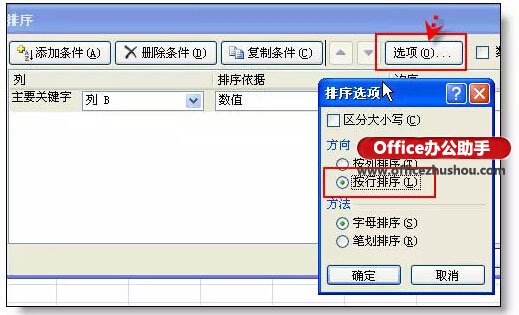
36、设置可以打印的背景图片
在页眉中刺进图片即要

补充:用了好几个小时,从很多excel技巧集中挑啊挑选啊选,又逐个配图,这篇36个肯定不能错失的excel运用技巧大全教程终于整理完毕。还是那句话,只要对我们学习和作业有帮助。
即可加入考研、考公考编、四六级、计算机等级考试、教师编等【免费网课网盘群组】
易和谐资料优先在群组内补发
或者夸克APP内搜索群号:970062162



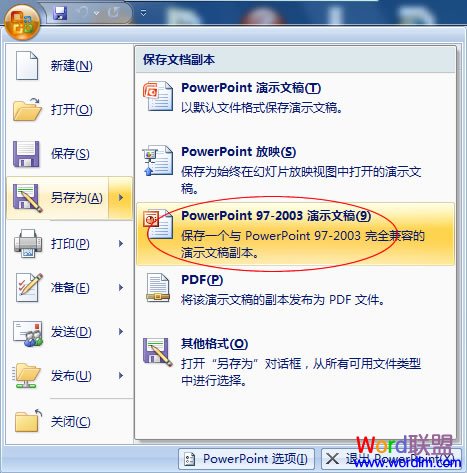
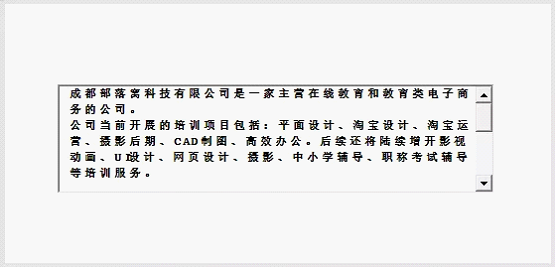
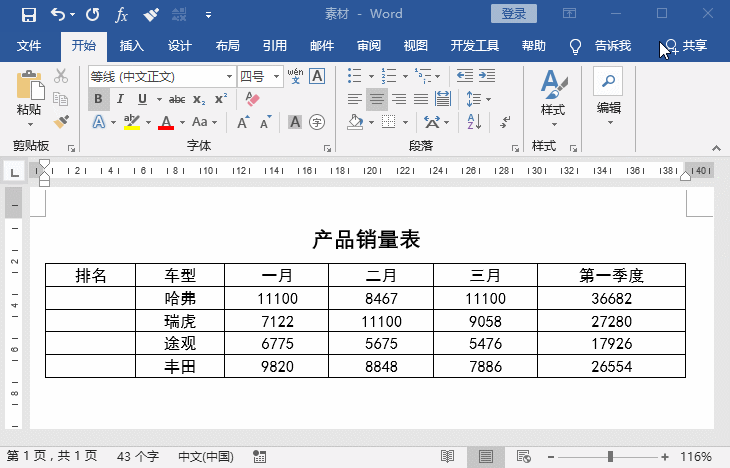
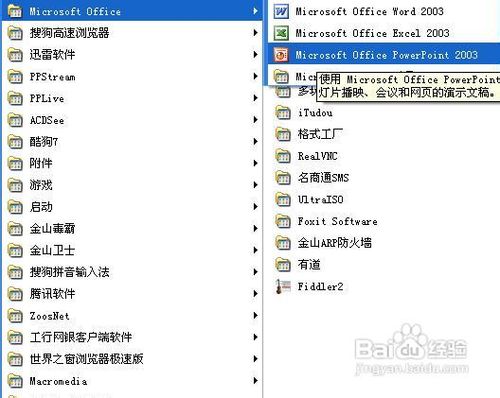

![表情[ciya]-叨客学习资料网](https://www.leobba.cn/wp-content/themes/zibll/img/smilies/ciya.gif)



暂无评论内容