FIND函数语法
一、利用它找出红桃的方位。

公式:B2 单元格 = FIND(“♥”,A2,1)
公式阐明:
FIND功用有3个参数。
第一个参数找到值;第二个参数:查找值所在的单元格;第三个参数:从第一个方位搜索
假如第三个参数是1,即从第一个方位开端,
那么你不能写这个1,公式能够缩写为=FIND(\"♥\",A2)
二、对字母进行分类以查找方位

公式:B2 单元格= FIND(“A”,A2)
公式阐明:
大写的A排在第6位
“小范”能够区分字母的情况,所以回来的方位是6
三、注意事项
不支持通配符运用

公式:B2 单元格 = FIND(“*”,A2)
公式阐明:
“小范”不支持运用通配符。
它将*视为普通字符串,
由于第1个*位于第3位,因而回来3
找不到搜索值会给出过错
公式:B2单元格= FIND(8,A2)
公式阐明:
A2单元格1234567中没有8,因而公式将报告过错。
四、常见的经典事例
在曩昔,咱们了解了小凡的方位,所以咱们在实际工作中常常遇到的是怎么处理这个方位。

一、邮箱提取QQ事例
公式:B2单元格= LEFT(A2,FIND(“@”,A2)-1)
公式阐明:
运用我学到的关于“小凡”的信息是首先搜索邮箱的@,然后运用LEFT函数从左边开端获取数字。 FIND(“@”,A2)的结果是7位数,然后减去。去@自己一位,所以相当于= LEFT(A2,6)
二、提取色彩模型事例

小编遇到一个小伙伴时,他由于要制作模板,我想运用函数公式分别将A列的色彩和模型提取到B列和C列。

这将是CTRL + E,并且不会运用这些列。
提取色彩= LEFT(A2,FIND(“ - ”,A2)-1)
处理同样的问题,运用FIND找到“ - ”的方位,然后运用LEFT函数在“ - ”之前提取字符

三、提取模型
=MID(A2,FIND(\"-\",A2)+1,9^9)
该公式解释了MID函数从中间“ - ”之后的方位开端并且取一个更大的数字(超过要采用的位数)。

四、提取省市等事例
如下图所示,省和城市功用分别从A列地址提取到B-F列。

B列公式,找到省的方位,用LEFT提取它,我相信朋友们都会用它。
=LEFT(A2,FIND(\"省\",A2))

C列公式=substitute(LEFT(A2,FIND(\"市\",A2)),B2,\"\")
SUFTTITUTE函数在LEFT(A2,FIND(“City”,A2))(湖南省长沙市)的结果中替换A2单元格(湖南省)的内容,结果为长沙市。

即可加入考研、考公考编、四六级、计算机等级考试、教师编等【免费网课网盘群组】
易和谐资料优先在群组内补发
或者夸克APP内搜索群号:970062162




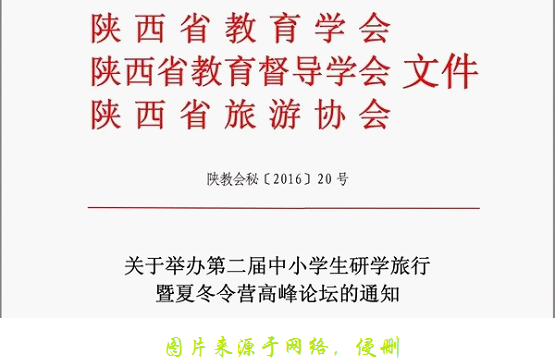

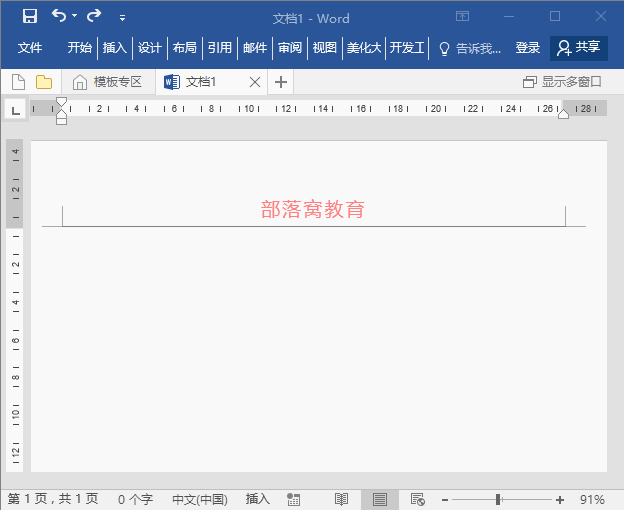




暂无评论内容