Excel中的函数就像严谨理性的理科男,它们总是用有迹可循的科学逻辑解决问题。而excel技巧则像是婀娜多姿的文科女,看似相似的两个技巧可能有着彻底不同的应用。
所以咱们能够系统地学习函数,却很难集中地接触各种技巧。本文来盘点Excel中使用Alt键的各种实用技巧。
Excel作业常用技巧1: 快速输入特别字符
许多特别字符在键盘上无法直接找到,而用输入法去找特别字符又降低了速度,此愁何计可消除?当Alt与数字相遇,全部便方便的解决。例如:按住alt顺次输入41446,会输出℃摄氏度;按住alt顺次输入41409,会输出×乘号;按住alt顺次输入41420,会输出✔打勾。留意此处的数字都要从小键盘输入哟!

Excel作业常用技巧2:跨表拖动单元格区域
经常拖拽单元格区域来调整表格的花瓣们必定遇到过这样的为难,同一表格内拖拽那是招招灵光,但却无法拖动到其他作业表中。其实,解决这个问题的方法就是Alt键。选中单元格区域,将鼠标移动到区域边缘,鼠标变为 ![]() ,按住Alt键不放,一起拖动鼠标,移动至方针作业表标签位置,视图切换至该作业表,拖动至指定位置即可将单元格区域移动到另一个作业表。
,按住Alt键不放,一起拖动鼠标,移动至方针作业表标签位置,视图切换至该作业表,拖动至指定位置即可将单元格区域移动到另一个作业表。

Excel作业常用技巧3:选中可见单元格
部分行或列被躲藏不行见的情况下,仅针对与可见单元格的部分跨行列经常会“城门失火,殃及池鱼”,怎么防止这种低级错误呢?那就是按<Alt+;>来选中这些可见单元格,方能做到精确打击!
咱们以躲藏行后的单元格仿制张贴为例,选中行号不接连的单元格后,直接仿制张贴到其他区域,此刻连躲藏的单元格也被张贴过来,这和咱们仅仿制非躲藏行的诉求各走各路。此刻,咱们需要按<Alt+;>来选中可见单元格后再仿制张贴,才干一招制敌!

Excel作业常用技巧4:单元格内换行
还在用空格调整单元格文本换行?你OUT了,只需在输入一部分文本后按<Alt+Enter>后,即可完结单元格内换行,随后即能够持续输入下一行内容。

Excel表格常用作业技巧5:快速简易下拉表
现已输入过的单元格内容怎么再次输入?你还在傻傻敲键盘或张贴吗?是不是很羡慕大神的下拉?事实上,你只需一起按Alt键+↓键,即可快速生成简易下拉表,告别傻白甜!

Excel表格作业技巧6:快速求和
选定单元格区域汇总求和,这种花瓣们每天都要重复N次的操作,怎么做才最快最省力?仅一个按键,短短一秒钟,轻松搞定,这样的技术小花怎么能憋住不说!!!选中要汇总求和的单元格区域和其相邻的行或列或二者兼得,一起按Alt键和=键,即可完结批量输入SUM函数汇总求和!

Excel表格作业技巧7:选择性张贴
仿制后张贴成值、运算张贴或是张贴列宽等常见的选择性张贴功用,只能从右键菜单中点击调用?当然不是,只要为Ctrl+V这对张贴伙伴加个Alt键,即可快速调用【选择性张贴】窗口。以扩大10倍的选择性张贴为例。

Excel表格作业技巧8:快速滚屏
传闻高手都是键盘党?那么键盘党是怎么翻滚屏幕的呢?键盘党当然也会拖动翻滚条,但他们更愿意用Alt键来滚屏。按PgDn键能够向下滚屏,而一起按Alt键和PgDn键能够向右滚屏;同理,按PgUp键能够向上滚屏,而一起按Alt键和PgUp键能够向左滚屏。

Excel作业常用技巧9:调用数据透视表导游
怎么把多个相同或相似的表格汇总透视?你需要用到透视导游,这也是Alt键的杀手锏。按Alt键+D键+P键,即可调用【数据透视表和数据透视图导游】。至于怎么完结多表透视,感兴趣的花瓣们无妨去探究下吧!

Excel作业常用技巧10:Alt键的无限可能性
Excel作业簿有十八般武艺,这些简直都能够用Alt键来调用。不敢相信吧,小花可没有说谎,这就是Alt键的无限可能性!翻开任意作业簿,按alt键,此刻在功用区的标签和快速访问工具栏的按钮上将会显示特定按键,此刻,点击对应的按键,即可调用该功用。持续点击对应按键即可调用该选功用区中的功用或持续显示明细功用按键,以此类推。

有人说,技巧可遇不行求。其实不尽然,重在堆集的技巧能够某一共同点来汇总,像本文这样从Alt键切入扯开,系统总结,然后增强不同技巧间的联系,刺激联想,然后增强回忆,防止遗忘和模糊。
即可加入考研、考公考编、四六级、计算机等级考试、教师编等【免费网课网盘群组】
易和谐资料优先在群组内补发
或者夸克APP内搜索群号:970062162



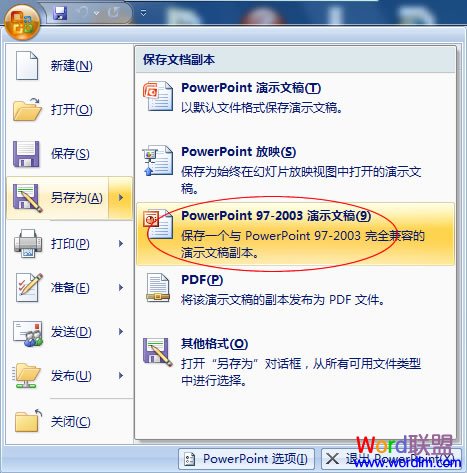
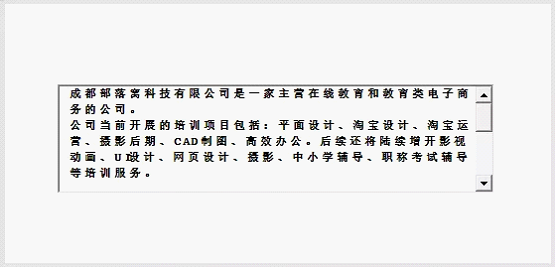
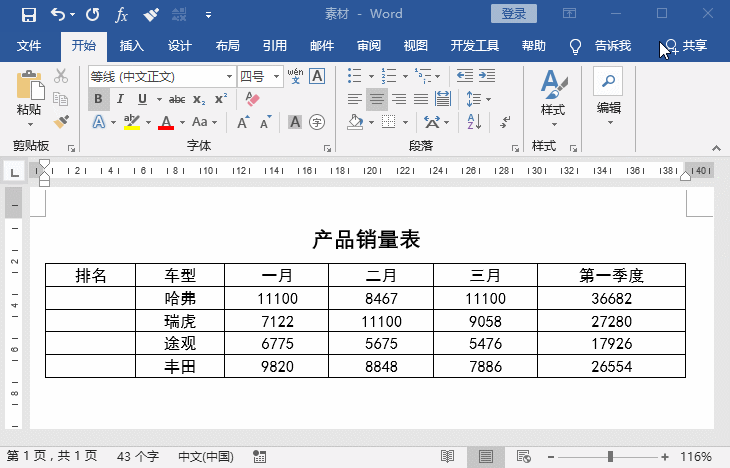
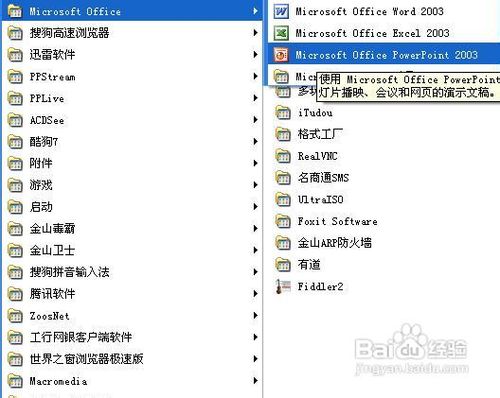




暂无评论内容