一、Excel条件格局:标识重复(仅有)值。

办法:
1、选定方针单元格。
2、【条件格局】-【杰出显现单元格规矩】-【重复值】。
3、挑选【重复】或【仅有】并设置填充色。
4、【确认】。
解读:
此办法对于数据的比照有很大的帮助,能够快速的识别出是否有重复(仅有)值,并将其标识出来。
二、Excel条件格局:标识一定范围内的值。
意图:标识“销量”<50的值。

办法:
1、选定方针单元格。
2、【条件格局】-【杰出显现单元格规矩】-【小于】。
3、在【小于】对话框中的【为小于以下值的单元格设置格局】中输入方针值,例如50,并挑选填充色彩。
4、【确认】。
解读:
除了【小于】之外,还有【大于】、【等于】、【介于】、【文本包括】、【产生日期】和【其他规矩】。
三、Excel条件格局:标识包括指定内容的值。
意图:标识“鼠标”。

办法:
1、选定方针单元格。
2、【条件格局】-【杰出显现单元格规矩】-【文本包括】。
3、在【文本包括】对话框中的【为包括以下文本的单元格设置格局】中输入“鼠标”,并挑选填充色。
4、【确认】。
解读:
此办法的作用有点相似与模糊的查找匹配功能。
四、Excel条件格局:标识排名状况。
意图:将“销量”的前2名填充表明色彩。

办法:
1、选定方针单元格。
2、【条件格局】-【杰出显现单元格规矩】-【其他规矩】。
3、单击【新建格局规矩】对话框中【挑选规矩类型】中的【仅对排名靠前或靠后的值设置格局】,挑选【对以下摆放的数值设置格局】中的【最高】并在文本框中输入2。
4、单击右下角的【格局】-【填充】,挑选填充色,【确认】-【确认】。
解读:
1、除了降序(【最高】)标识外,还能够升序(【最低】)标识。
2、除了从【杰出显现单元格规矩】进入【新建格局规矩】外,还能够从【条件规矩】-【新建规矩】我国进入,并且更简洁。
五、Excel条件格局:按平均值进行标识。
意图:对低于平均“销量”的值进行标识。

办法:
1、选定方针单元格。
2、【条件格局】-【新建规矩】。
3、单击【新建格局规矩】对话框中【挑选规矩类型】中的【仅对高于或低于平均值的数值设置格局】。
4、单击右下角的【格局】-【填充】,挑选填充色,【确认】-【确认】。
解读:
1、除了标识低于平均值的数值外,还能够标识高于平均值的数值。
2、还能够由【条件格局】-【最前/最后规矩】进入按平均值计算对话框。
六、Excel条件格局:数据图形化。
(一)数据条。
意图:对数值用条状图显现。

办法:
1、选定方针单元格。
2、【条件格局】-【数据条】,根据需要挑选【突变填充】或【实心填充】。
解读:
假如对【突变填充】或【实心填充】不满意,能够挑选【其他规矩】做进一步的设置。
(二)色阶图。
意图:用色彩表明数据状况。

办法:
1、选定方针单元格。
2、【条件格局】-【色阶图】,挑选适合需求的色阶图。
解读:
假如对系统给出的【色阶图】不满意,能够挑选【其他规矩】做进一步的设置。
七、Excel条件格局:运用公式确认单元格规矩。
意图:对挑选的“产品”在数据源中进行标识。

办法:
1、选定数据源。
2、【条件格局】-【新建规矩】。
3、单击【新建格局规矩】对话框中【挑选规矩类型】中的【运用公式确认要设置格局的单元格】,在【为契合此公式的值设置格局】中输入:=(AND($J$3<>\"\",$I$3=$B3))。
4、单击右下角的【格局】-【填充】,挑选填充色,【确认】-【确认】。
解读:
公式=(AND($J$3<>\"\",$I$3=$B3))的意思为:假如J3单元格不为空,并且J3单元格的值和B列的值持平,就填充色彩。
八、Excel条件格局:撤销格局。

办法:
【条件格局】-【铲除规矩】,根据需求挑选【铲除所选单元格的规矩】或【铲除整个作业表的规矩】。
解读:
假如表格或许单元格有“背景色”,而经过“设置填充”的办法无法完成时,就要考虑【条件格局】。
即可加入考研、考公考编、四六级、计算机等级考试、教师编等【免费网课网盘群组】
易和谐资料优先在群组内补发
或者夸克APP内搜索群号:970062162




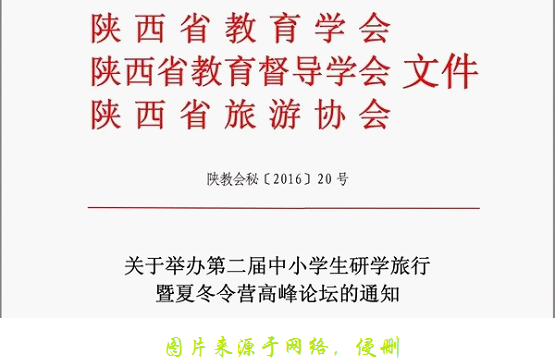

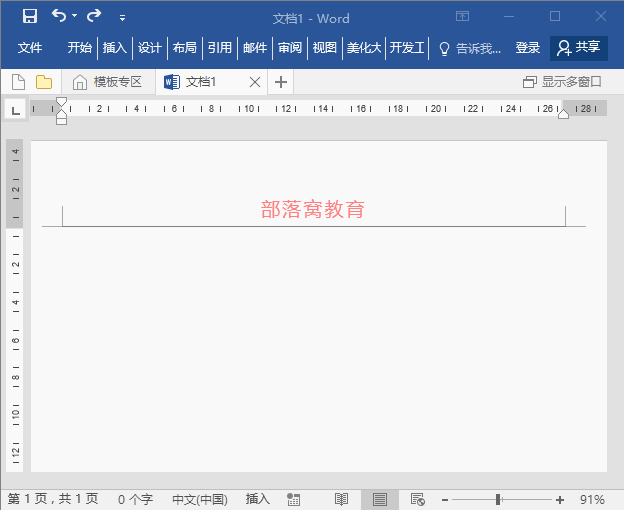




暂无评论内容