在PPT中,咱们经常会提到字体、图片、图标等是PPT的重要组成元素。但其实还在一个重要的辅佐元素容易被咱们忽略。它便是——形状。
其实,形状在PPT中的运用十分常见,它本身是不包括任何信息的,常作为辅佐元素运用,但往往也发挥着巨大的作用。

在网上找了一个ppt模板截图(侵删),能够看出,便是通过各种形状制作出的一套精简扁平化风格PPT。 那说了那么多,咱们在制作PPT的时分,到底怎么运用形状呢?今日在这里给我们共享了几个制作经历。 首要,带我们来认识一下PPT中的形状。点击【刺进】-【插图】-【形状】按钮,在弹出的下拉列表中可看到PPT内置的形状,包括线条、箭头以及流程图等常用的款式,合计173个,如图所示。

形状多种多样,但PPT默许的形状有限,明显是不够用的。同时,许多PPT人在运用形状时还遇到了不少费事。比方: 1、怎么刺进正圆 许多人在初次运用形状时,常会有一个疑问,PPT中的正圆形是怎么刺进的,形状下拉列有中底子没有正圆形状,只要椭圆形状,制作出来的是椭圆。

假如想要刺进正圆形应该怎么办? 其实只需求在刺进椭圆形状的同时,按住键盘上【Shift】键,就能锁定形状的份额,刺进正圆了。

2、去除形状概括 刺进形状后,仔细观察你会发现,会默许增加形状概括,如图所示。

可是,在PPT规划、平面规划或是网页规划中,绝大多数时分形状是没有增加形状概括的,由于当形状概括和形状的色彩不统一时,会影响版面作用。
因此,需求咱们手动将形状概括去除,办法为:选中图形,点击【格局】-【形状款式】-【形状概括】按钮,在弹出的菜单中挑选无概括指令即可去除。

作用如图所示:

3、不要随意运用形状作用 刺进形状后,将主动启用【绘图东西】-【格局】选项卡,在【形状款式】组中点击形状作用按钮,在弹出的菜单中内置了多种形状作用,如图所示。

许多人为了增强PPT的规划作用,就会给形状增加各种作用。可是,有些时分,假如作用增加不当,反而使其会更丑,如图所示。

而不为形状增加任何作用,反而看起来更干净、整洁。

所以,为形状增加作用,需合理、谨慎!
即可加入考研、考公考编、四六级、计算机等级考试、教师编等【免费网课网盘群组】
易和谐资料优先在群组内补发
或者夸克APP内搜索群号:970062162




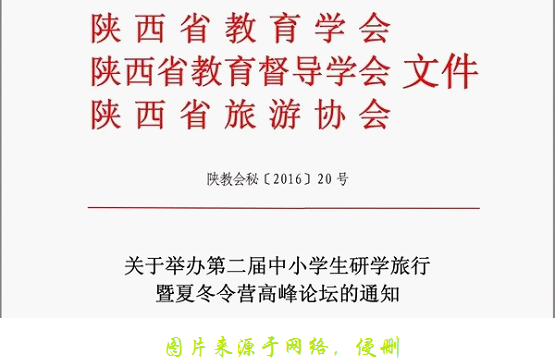

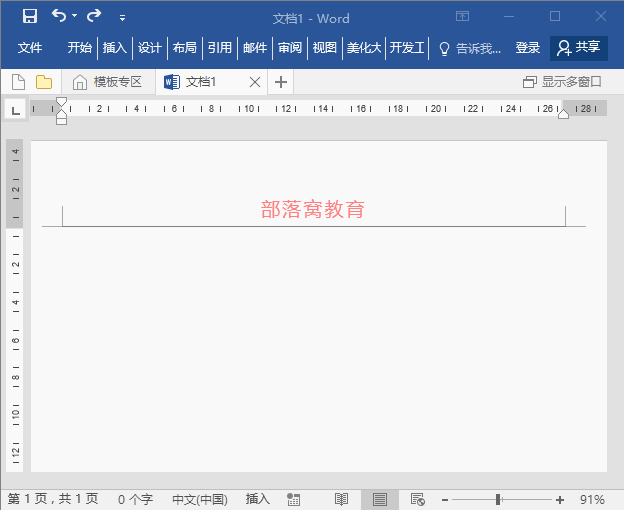




暂无评论内容