图表不仅能够提升整个PPT的质量,也能让你的观念愈加具有说服力。由于好的图表能够让观众能够十分清楚直观的看到数据。
在上一期的文章中咱们共享了PPT创立图表的办法、图表类型以及怎么正确挑选图表。今日将教大家怎么美化PPT折线图表。
如图所示,PPT中,初始创立的图表十分简练,在创立图表之后咱们能够随时向图表中增加或更改显现的元素作用,以完成美化意图。

接下来,将从2个方面介绍PPT折线图的制作和图表美化技巧。
一、在一个图表运用多个图表 PPT中,如果图表中包含多个数据系列,咱们能够为不同的数据系列设置不同的图表类型。什么意思呢?很多人可能不是特别别白,简略来说,即是如果是图表本身是一个柱形图表,当有多个数据系列时,可将其间的某个数据系列更改为条形图表。 还不理解,请看实例: 以上方的折线图表为例,实践数据为:

能够看到,该表中只要一个数据系列,如果想要美化这个图表,咱们能够这样做:
(1)首先,能够在原数据系列旁边仿制一组相同的数据系列。

(2)回来图表,可看到原蓝色趋势折线上增加覆盖了一条黄色趋势折线。

(3)挑选图表,单击鼠标右键,在弹出的菜单中挑选更改系列图表类型指令。

(4)翻开更改图表类型对话框,切换到【一切图表】-【组合】选项,在右侧的产品销量2下拉列表中挑选面积图图表款式,然后单击确定按钮,即将其间一个图表更改成了面积图图表类型。

(5)挑选图表中的面积图,点击鼠标右键,在弹出的菜单中挑选设置数据系列格局指令。

(6)在翻开的窗格中挑选填充与线条选项,在填充栏中选中突变填充单选按钮,然后给面积图设置一个深蓝到浅蓝色的突变。

(7)此刻,得到如下图所示的图表作用。

二、增加元素美化图表 通过在图表中运用多个图表类型后,其实做好的图表还不是那么的完美,所以咱们还能够在图表上增加一些小元素到达美化的意图。 例如,增加形状。
(1)点击【插入】-【插图】-【形状】按钮,在弹出的下拉列表中挑选需要的形状,如,图形、菱形等。按住【Shift】键制作一个正圆形,设置形状轮廓为白色,然后放于折线折点上。

(2)挑选圆形形状,按住【Ctrl】键同时拖动鼠标,仿制多个圆形至各拆线折点。即,得到如图所示的作用。

(3)此外,咱们还能够更改折点上形状的色彩、形状,作用如图所示。


即可加入考研、考公考编、四六级、计算机等级考试、教师编等【免费网课网盘群组】
易和谐资料优先在群组内补发
或者夸克APP内搜索群号:970062162




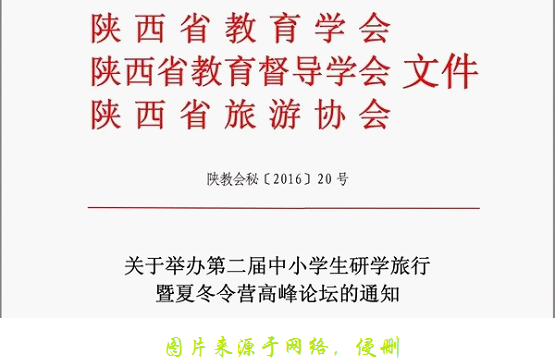

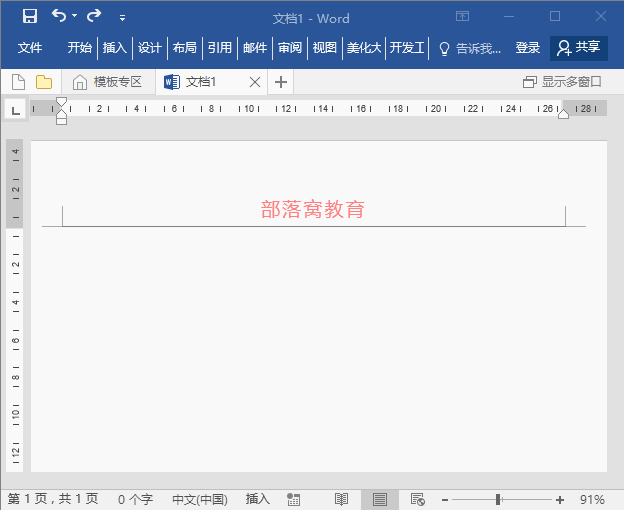




暂无评论内容