图表是幻灯片中最常见的元素,无论是产品发布会,或者是日常的工作报告等,都会用到图表,由于它可以清晰地展示出产品数据,便于观众查看和了解。
可是,许多小伙伴们在制作图表时,还仅仅用一些较常规的柱形图、折线图和饼图,这样子好像就显得太单调了。 那么,接下来这篇文章,将教大家快速设计出特性且酷炫的可视化图表,一起来看看吧! 例,以在PPT中刺进一个常见的柱形图为例,咱们对其进行快速设计、美化,原图作用如下所示:

美化后的图表作用:

怎么实现的呢?其实只需几步操作即能完结,具体方法如下: (1)刺进形状。首先,咱们点击【刺进】-【形状】按钮,然后挑选三角形,在页面中绘制一个三角形。 (2)更改形状色彩及撤销概括线。挑选形状,点击【绘图东西】-【格局】-【形状填充】按钮,在弹出的列表中挑选需求的色彩进行填充。再点击【形状概括】按钮,在弹出的菜单中挑选无概括指令撤销形状的概括线。 (3)仿制张贴。按【Ctrl + C】组合键仿制三角形,然后选中图表中的柱形系列,按【Ctrl + V】组合键张贴,可瞬间将原来的柱形系列替换成三角形形状。

(4)设置数据系列格局。挑选数据系列,单击鼠标右键,在弹出的方便菜单中挑选设置数据系列格局指令,在翻开的窗口中挑选填充选项,在列表中选中层叠或层叠或缩放单选按钮,可得到如下图所示的图表作用。

(5)设置数据系列格局。挑选系列选项,然后根据实际情况调整系列的空隙宽度,这儿咱们将系列变窄。

(6)化繁为简。挑选图表,点击右上角的+号图标,在弹出的列表中撤销勾选网格线和图例复选框,删去掉多余的图例和刻度线。然后挑选左边的笔直数据标签,将其删去。在系列上单击鼠标右键,在弹出的菜单中挑选【添加数据标签】-【添加数据标签】,此进,数据系列顶部将自动添加数据标签。

(7)最后,再改动一下文字色彩和字体,即得到一个简练又漂亮的图表。

总结:整个案例主要使用仿制张贴形状,填充数据系列、设置数据系列格局以及简化图表无素3个方面进行设置,特性且酷炫的可视化图表作用就出来了!
即可加入考研、考公考编、四六级、计算机等级考试、教师编等【免费网课网盘群组】
易和谐资料优先在群组内补发
或者夸克APP内搜索群号:970062162



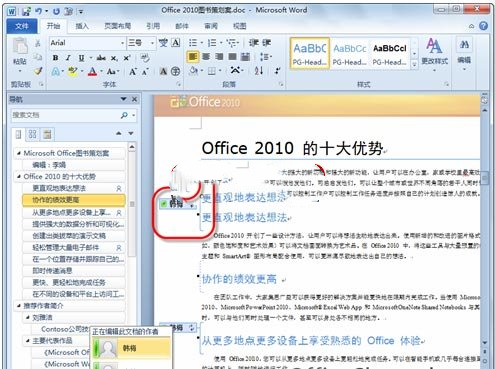

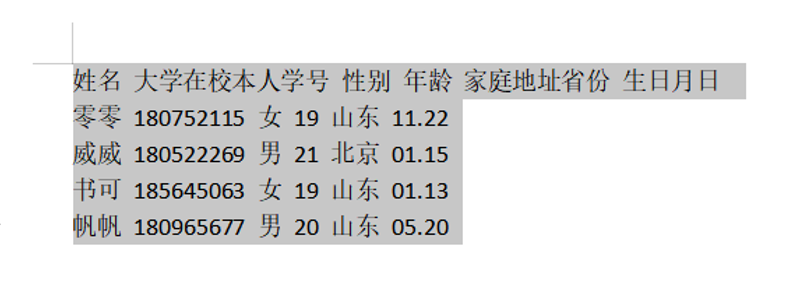
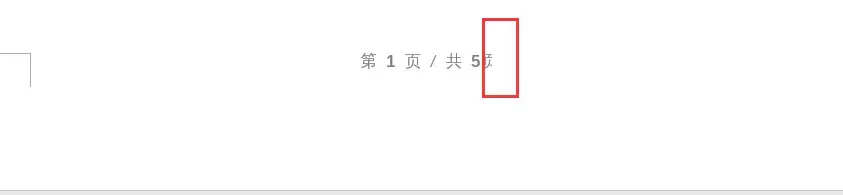

![表情[ciya]-叨客学习资料网](https://www.leobba.cn/wp-content/themes/zibll/img/smilies/ciya.gif)



暂无评论内容