图表不仅能够提升整个PPT的质量,也能让你的观点更加具有说服力。由于好的图表能够让观众能够非常清楚直观的看到数据。
在上一期的文章中咱们共享了PPT创立图表的方法、图表类型以及怎么正确挑选图表。今天将教大家怎么美化PPT折线图表。
如图所示,PPT中,初始创立的图表非常简练,在创立图表之后咱们能够随时向图表中添加或更改显现的元素作用,以完成美化意图。

接下来,将从2个方面介绍PPT折线图的制作和图表美化技巧。
一、在一个图表运用多个图表 PPT中,假如图表中包括多个数据系列,咱们能够为不同的数据系列设置不同的图表类型。什么意思呢?很多人或许不是特别别白,简单来说,便是假如是图表自身是一个柱形图表,当有多个数据系列时,可将其中的某个数据系列更改为条形图表。 还不理解,请看实例: 以上方的折线图表为例,实际数据为:

能够看到,该表中只有一个数据系列,假如想要美化这个图表,咱们能够这样做:
(1)首先,能够在原数据系列周围复制一组相同的数据系列。

(2)回来图表,可看到原蓝色趋势折线上添加覆盖了一条黄色趋势折线。

(3)挑选图表,单击鼠标右键,在弹出的菜单中挑选更改系列图表类型命令。

(4)翻开更改图表类型对话框,切换到【一切图表】-【组合】选项,在右侧的产品销量2下拉列表中挑选面积图图表款式,然后单击确认按钮,行将其中一个图表更改成了面积图图表类型。

(5)挑选图表中的面积图,点击鼠标右键,在弹出的菜单中挑选设置数据系列格局命令。

(6)在翻开的窗格中挑选填充与线条选项,在填充栏中选中突变填充单选按钮,然后给面积图设置一个深蓝到浅蓝色的突变。

(7)此时,得到如下图所示的图表作用。

二、添加元素美化图表 经过在图表中运用多个图表类型后,其实做好的图表还不是那么的完美,所以咱们还能够在图表上添加一些小元素达到美化的意图。 例如,添加形状。
(1)点击【刺进】-【插图】-【形状】按钮,在弹出的下拉列表中挑选需求的形状,如,图形、菱形等。按住【Shift】键制作一个正圆形,设置形状轮廓为白色,然后放于折线折点上。

(2)挑选圆形形状,按住【Ctrl】键一起拖动鼠标,复制多个圆形至各拆线折点。即,得到如图所示的作用。

(3)此外,咱们还能够更改折点上形状的颜色、形状,作用如图所示。


即可加入考研、考公考编、四六级、计算机等级考试、教师编等【免费网课网盘群组】
易和谐资料优先在群组内补发
或者夸克APP内搜索群号:970062162



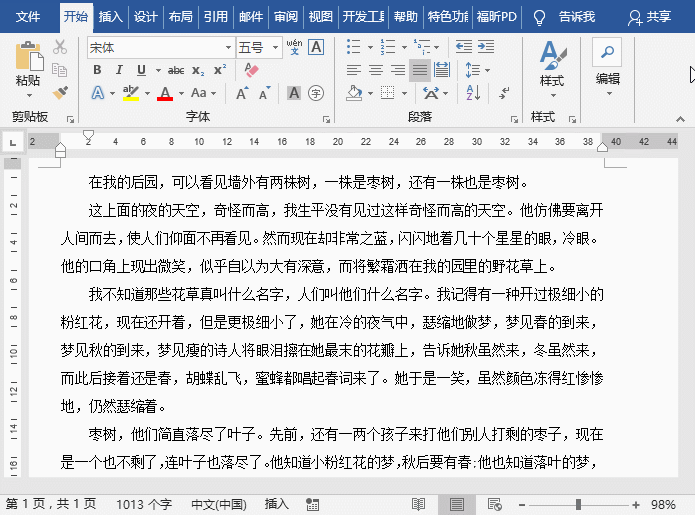

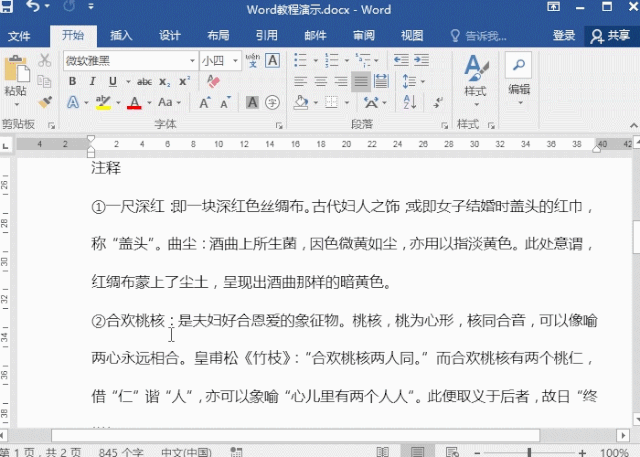


![表情[ciya]-叨客学习资料网](https://www.leobba.cn/wp-content/themes/zibll/img/smilies/ciya.gif)



暂无评论内容