翻滚式且能无限循环的相片展现在PPT中怎么完成
最近,有小伙伴留言问:翻滚式且能无限循环的相片展现在PPT中怎么完成?那么,今日咱们就一起来学习制作方法吧!
首要,咱们看一下作用:

详细操作方法为:
(1)首要,在PPT中插入需求循环翻滚展现的相片,然后调整巨细及高度后将相片分为两组(注:也可以使用两组相同的相片),再按Ctrl+G键编组。

(2)将其中一组相片放于页面右侧对齐,再次组合。

(3)挑选图片,点击【动画】-【高档动画】-【添加动画】按钮,在弹出的列表框中挑选其他动作途径指令,翻开添加动作途径对话框,在直线与斜线栏中挑选向左动作途径,单击确认按钮。

(4)按住Shift键的一起,使用鼠标调整红圆点途径,将其与页面左侧页边对齐。

(5)点击【动画】-【高档动画】-【动画空格】按钮,翻开动画窗格任务窗口,单击动画右侧的下拉按钮,在弹出的菜单中挑选作用选项指令,翻开作用对话框,将平滑开始和平滑结束均设置为0,然后挑选计时选项卡,在开始下拉列表中挑选与上一动画一起选项,在重复下拉列表中挑选直到幻灯片末尾选项,单击确认按钮。

(6)在【动画】-【计时】组中设置持续时间为05.00操控相片翻滚的速度,得到作用如下图所示。

此刻,你会发现相片翻滚作用并不是咱们需求的无限循环翻滚作用,还需继续进行设置。 (7)挑选相片,按Ctrl+Shift键,将这组图片复制一组放于右侧对齐。

(8)再次播映,即得到循环翻滚的作用。最终,咱们在相片上方和下方分别添加两个椭圆形,然后挑选形状,点击【格式】-【形状款式】组中的形状填充按钮,为形状设置白色,点击形状概括按钮,在弹出的菜单中挑选无概括指令去除概括线,最终点击形状作用按钮,在弹出的菜单中挑选【暗影】-【内部:下】和【内部:上】作用,为椭圆形分别添加向下和向上暗影。

(9)放映一下,咱们来看一看最终作用。

是不是有种电影片头花絮的感觉,着手操练下吧!
即可加入考研、考公考编、四六级、计算机等级考试、教师编等【免费网课网盘群组】
易和谐资料优先在群组内补发
或者夸克APP内搜索群号:970062162



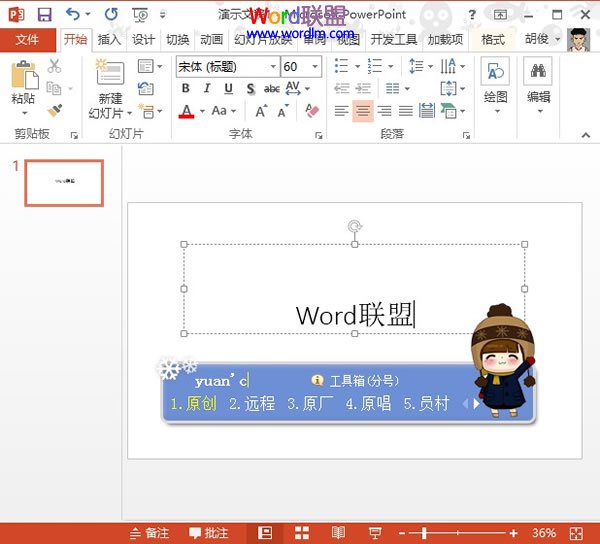
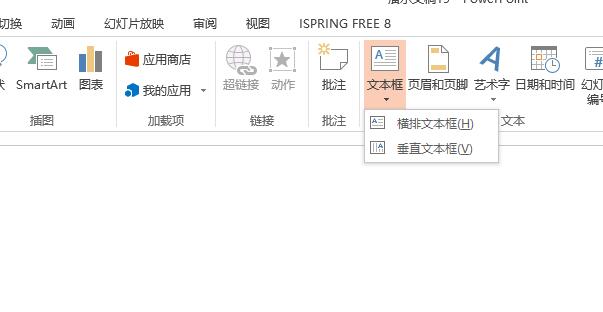






暂无评论内容